Diese Anleitung führt Sie in die Konfiguration der Aktivitätsbroschüre ein. Dieses Dokument ist eine Zusammenfassung des Aktivitätsangebotes eines Events.
Die Broschüre auswählen und nach Art einstellen
Es gibt drei Darstellungsmöglichkeiten für die Broschüre:
- geordnet nach Kategorien
- geordnet nach Aktivitäten
- chronologisch geordnet
Gehen Sie auf den Reiter Aktivitäten auf der obersten Leiste, gefolgt von Aktivitäten veröffentlichen auf der linken Leiste:
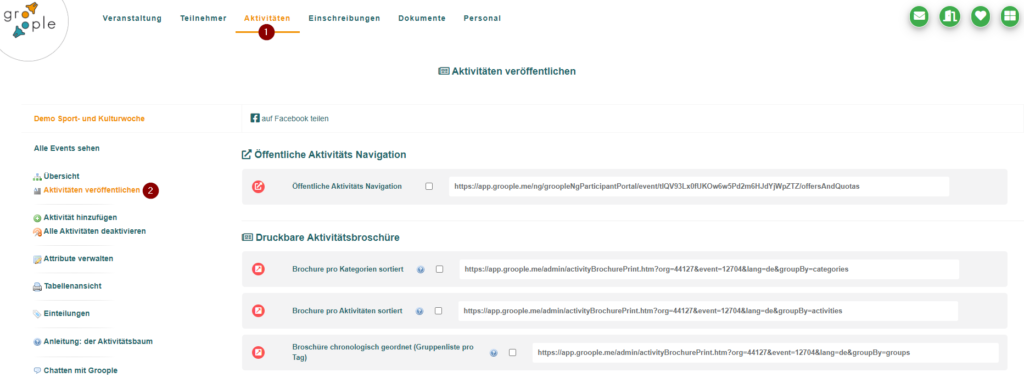
Entscheiden was in der Broschüre gezeigt wird
Die Aktivitäten ihrer Veranstaltung haben Attribute wie die Uhrzeit, der Treffpunkt, die allgemeinen Informationen, usw. Sie können bestimmen welche in der Aktivitätsbroschüre gezeigt werden oder nicht. Das betrifft auch die Gruppen.
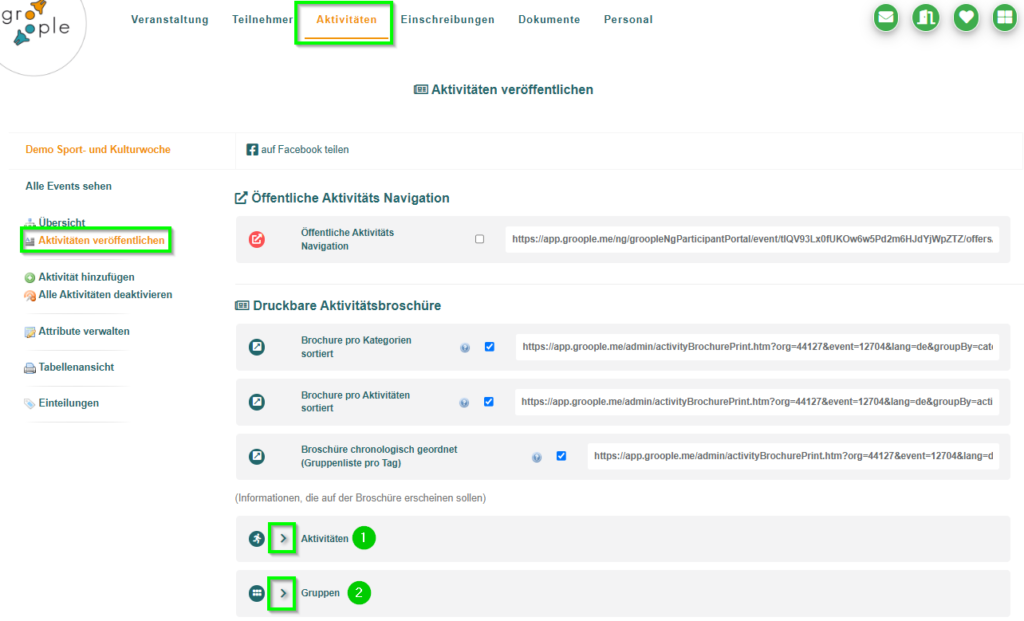
Sie können die gewünschten Informationen welche erscheinen sollen ankreuzen:
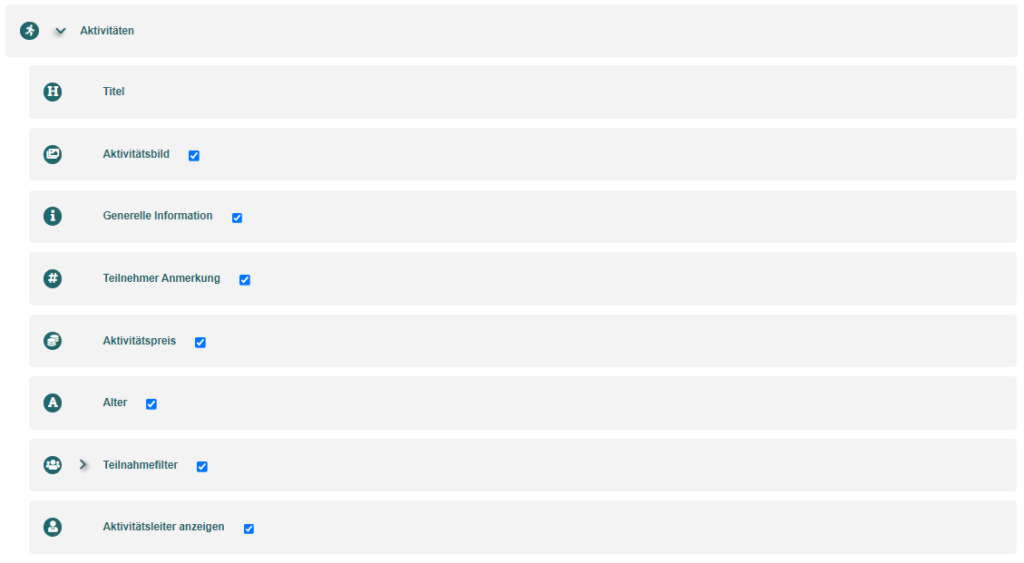
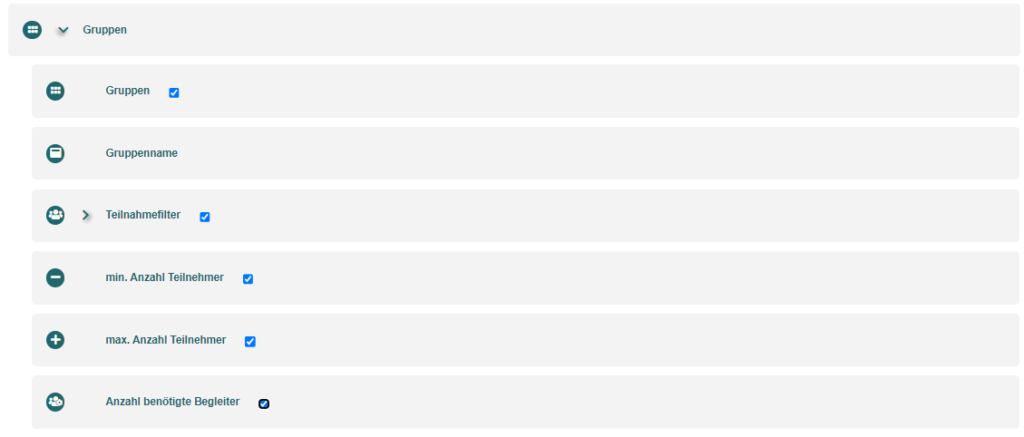
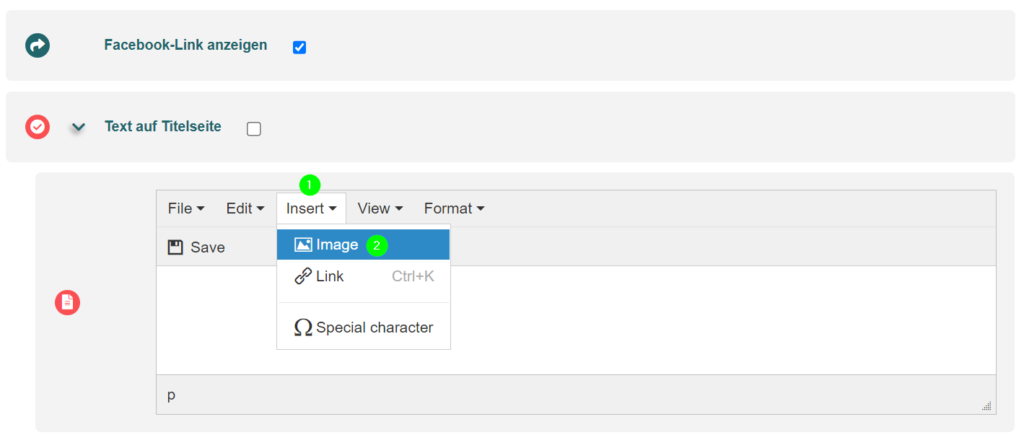
Es ist möglich, einen Text oder ein Bild auf die Titelseite der Broschüre hinzuzufügen. Um ein Bild hinzuzufügen, klicken Sie auf Insert -> Image, und ein Fenster öffnet sich.
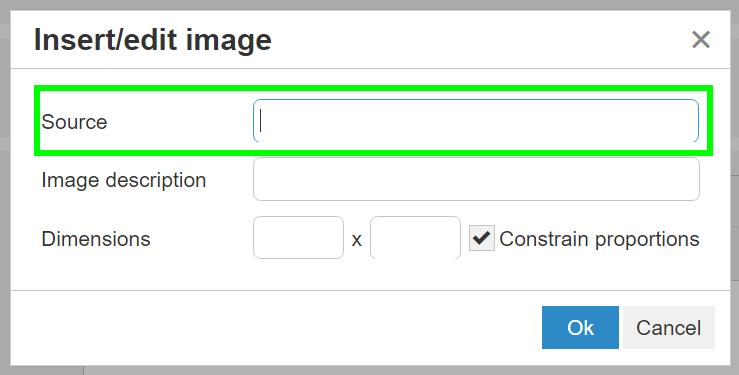
Im Textfeld Source müssen Sie den Link eines Bildes einfügen, das Sie in Ihrer Medienbibliothek hochgeladen haben. Diese finden Sie, indem Sie auf das Groople-Logo (1) klicken und dann auf dem Tab Medien (2) gehen.
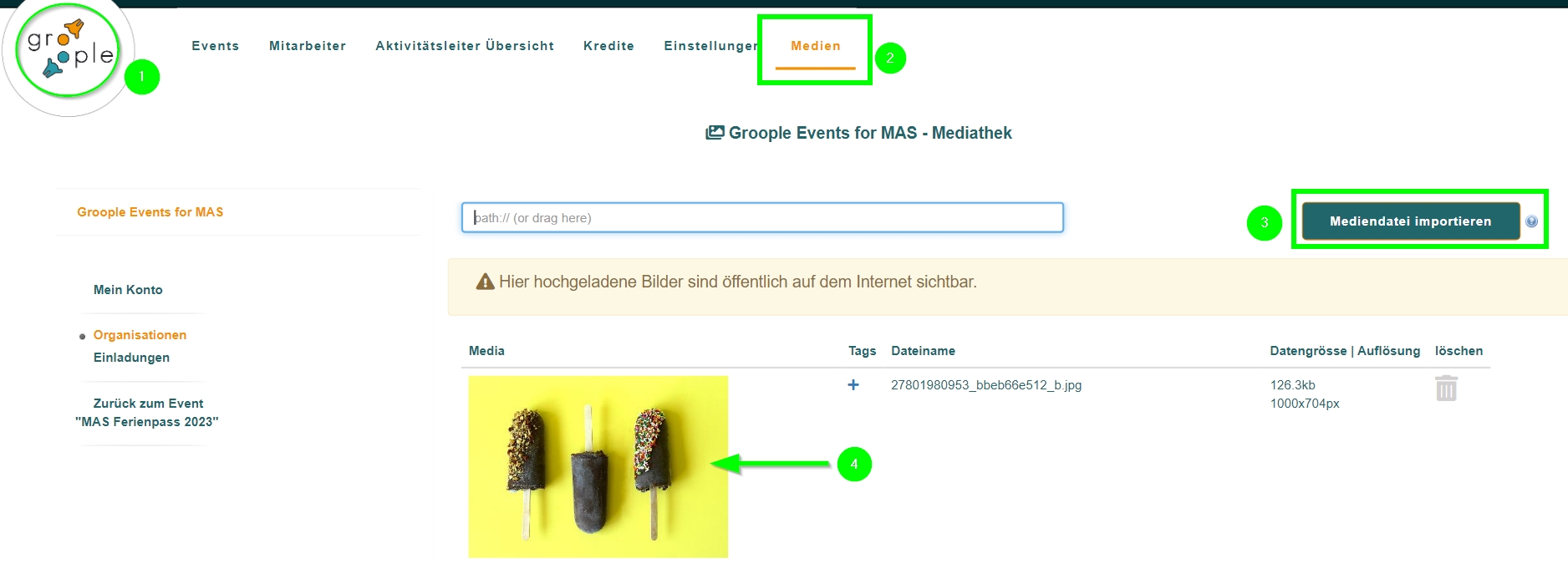
Das Bild kann über dem Button Mediendatei importieren hochgeladen werden. Sobald das Bild angezeigt wird, klicken Sie darauf, um es in Ihrem Browser zu öffnen, und kopieren Sie dann die Bildadresse.

Diese Adresse fügen Sie dann in Ihrem Event im Tab Aktivitäten ein, indem Sie auf die linke Menüoption Aktivitäten veröffentlichen gehen, dann Text auf Titelseite auswählen und schließlich Insert -> Image -> Source verwenden.
Sie werden diese Informationen ebenfalls in der Tabelle Was erscheint wo? im Reiter Teilnehmer und in der linken Leiste Anzeige finden können:
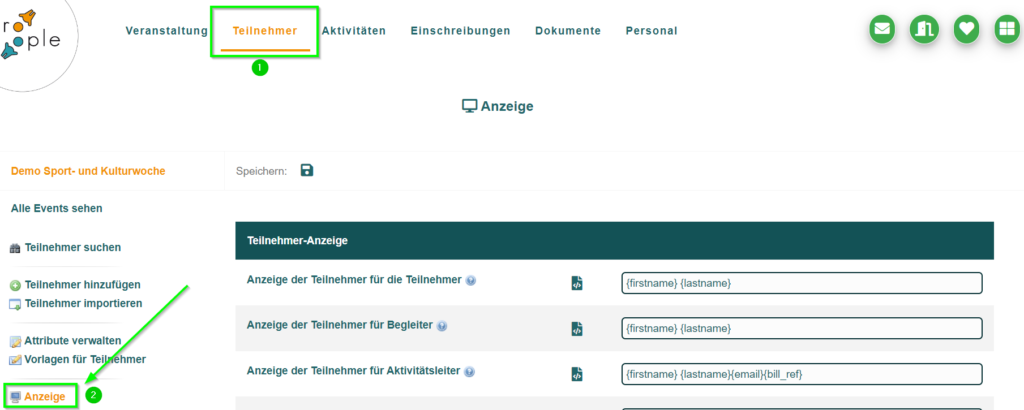
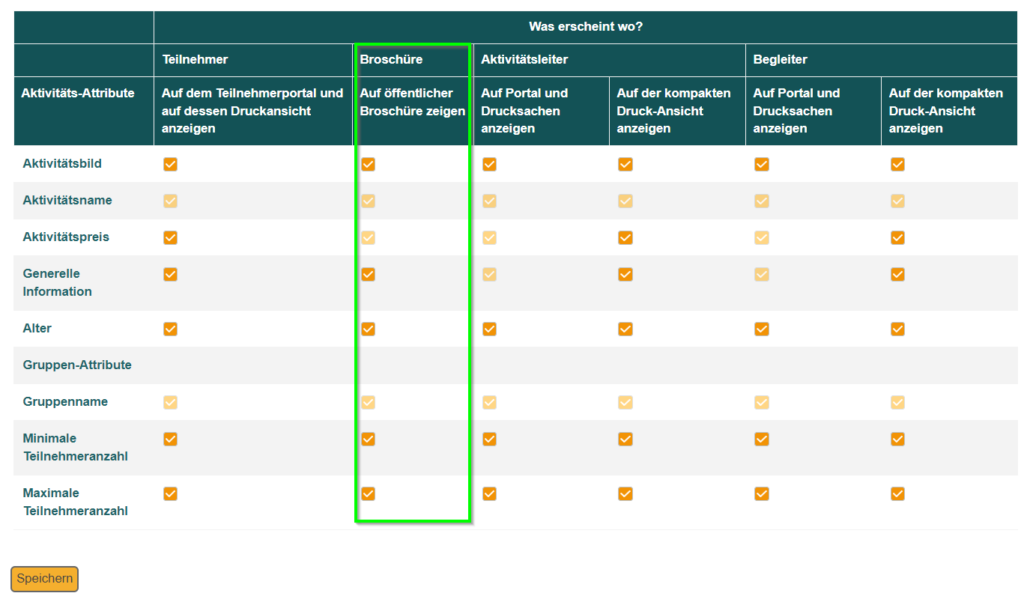
Sie erhalten dieses Layout auf Ihrer Broschüre:
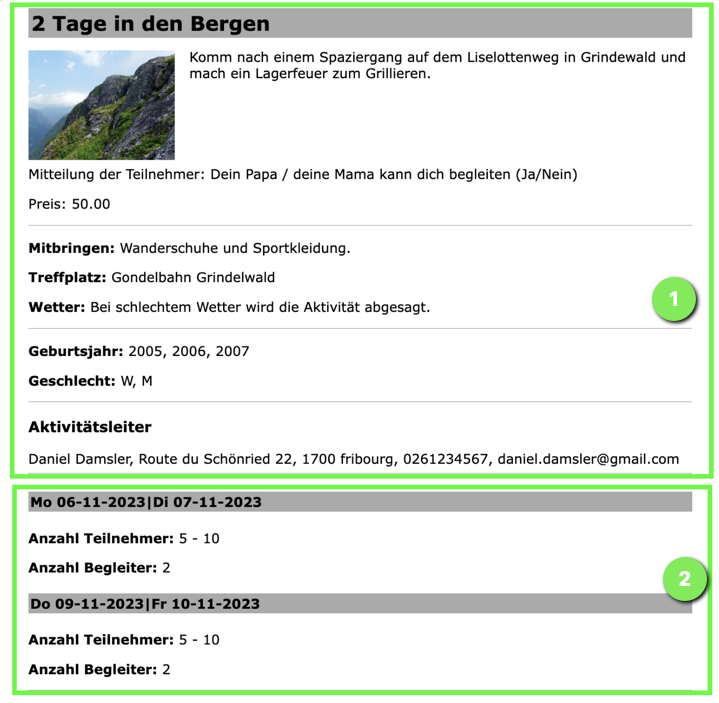
Oft ist es nicht nötig die Gruppe zu veröffentlichen.
Die Broschüre nach Kategorien
Die Broschüre geordnet nach Kategorien ergibt eine Broschüre nach Art der Aktivitäten (zum Beispiel Sport, Kultur, Lager, Praktikum, usw).
Der Link gibt Ihnen Zugang zur druckbaren Version der Broschüre.
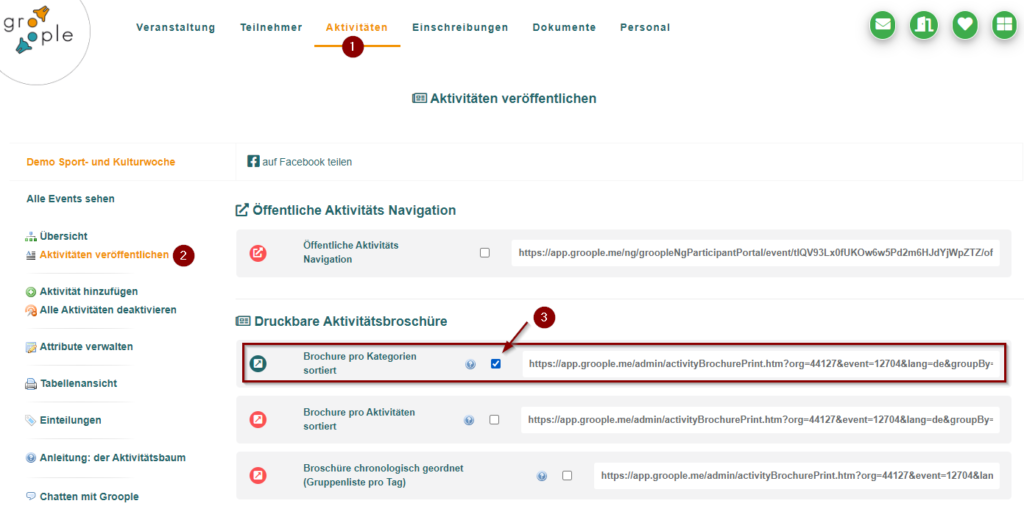
Ansicht der Broschüre geordnet nach Kategorien:
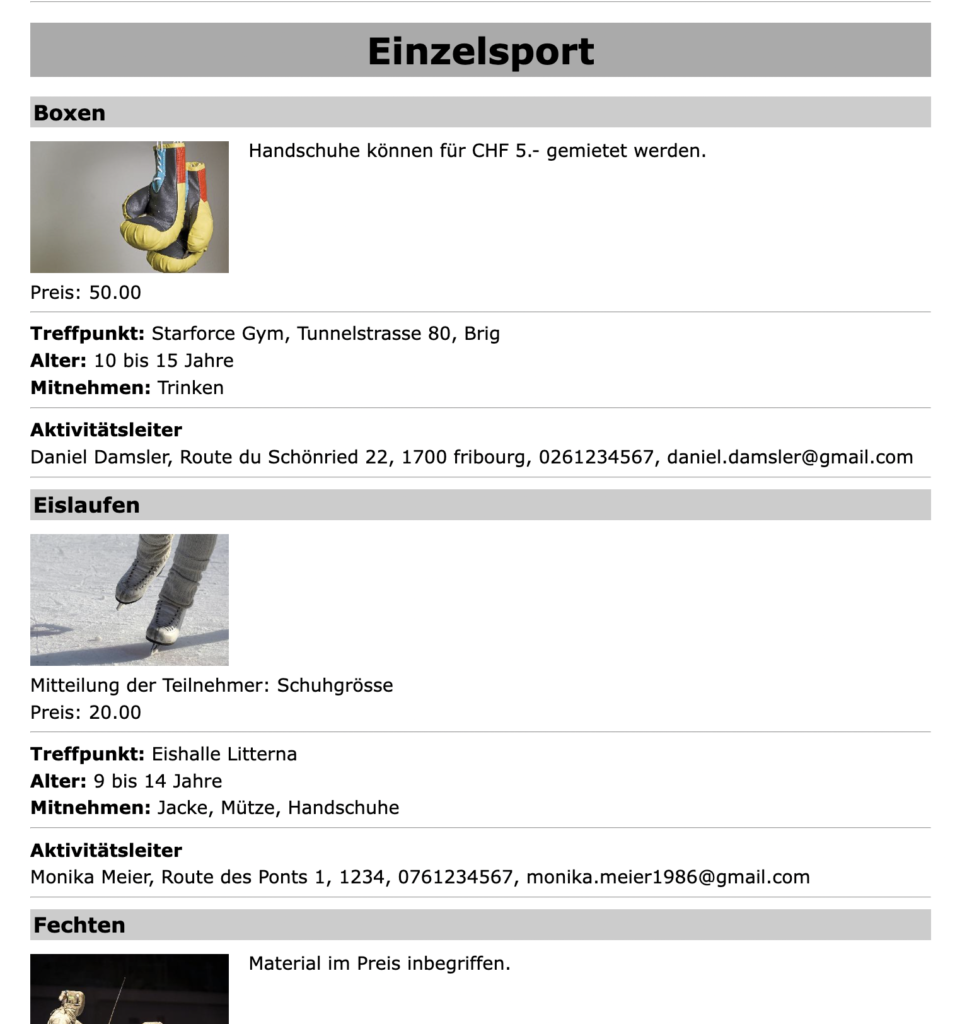
Die Broschüre nach Aktivitäten
Die Broschüre geordnet nach Aktivitäten ergibt eine Broschüre in der die Aktivitäten nach alphabetischer Reihenfolge aufgezeigt werden.
Der Link gibt Ihnen Zugang zur ausdruckbaren Version der Broschüre.

Ansicht der Broschüre geordnet nach Aktivitäten:
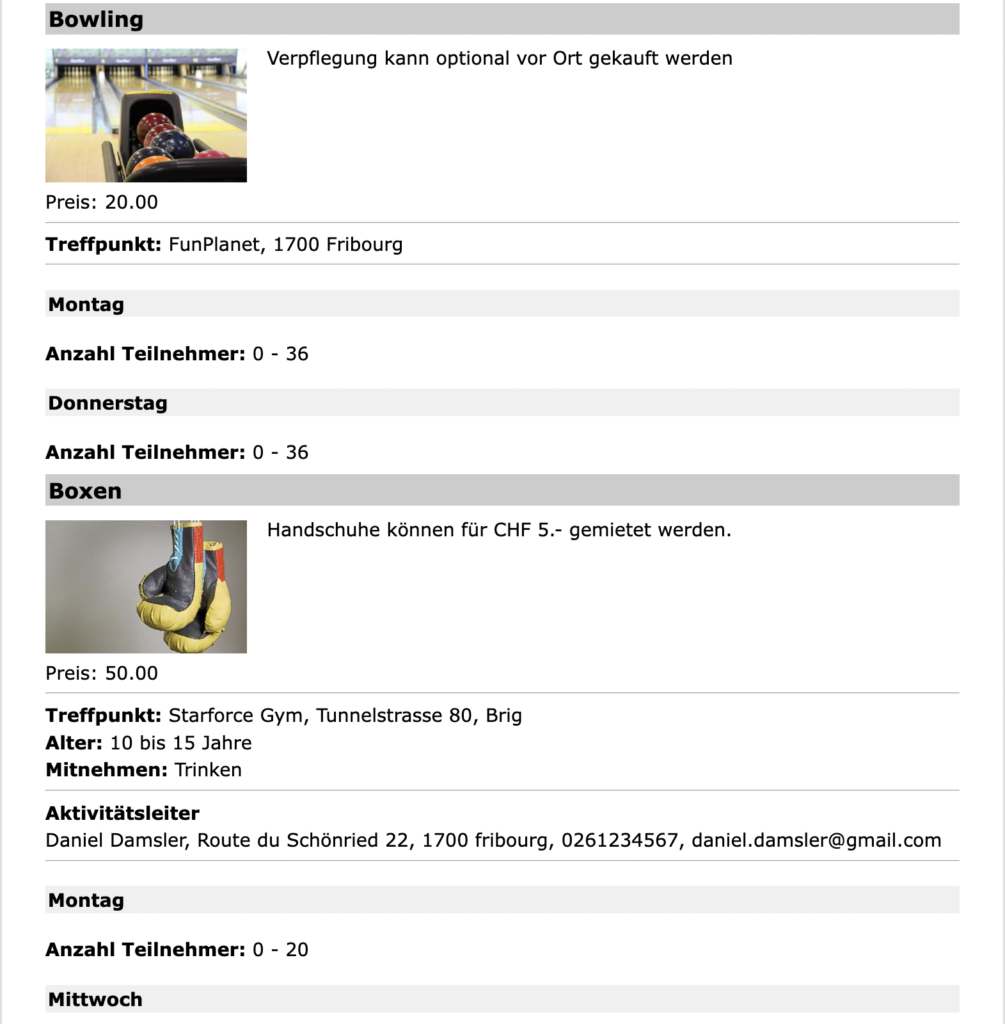
Chronologisch sortierte Broschüre
Die chronologisch geordnete Broschüre listet die Aktivitäten Tag für Tag auf.
Der Link gibt Ihnen Zugang zur druckbaren Version der Broschüre.
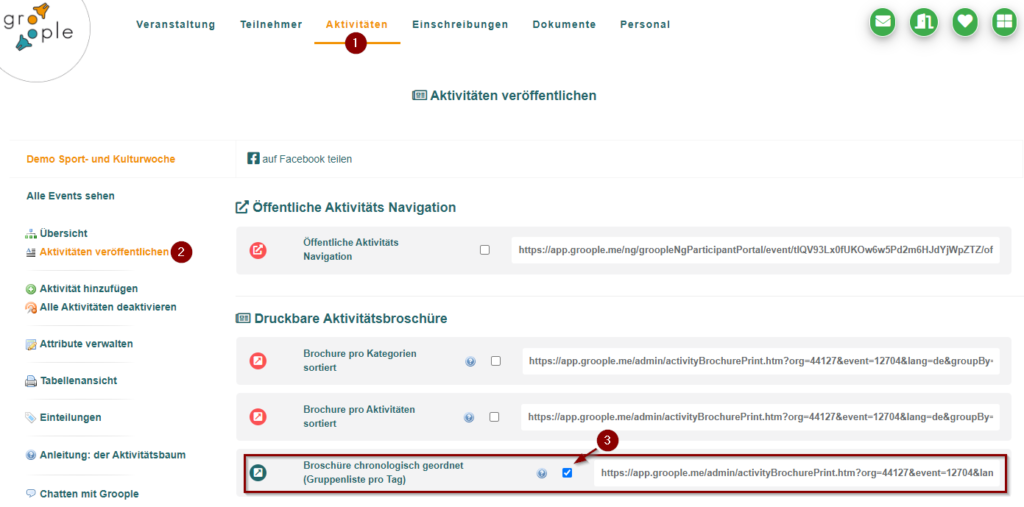
Ansicht der chronologisch geordneten Broschüre:
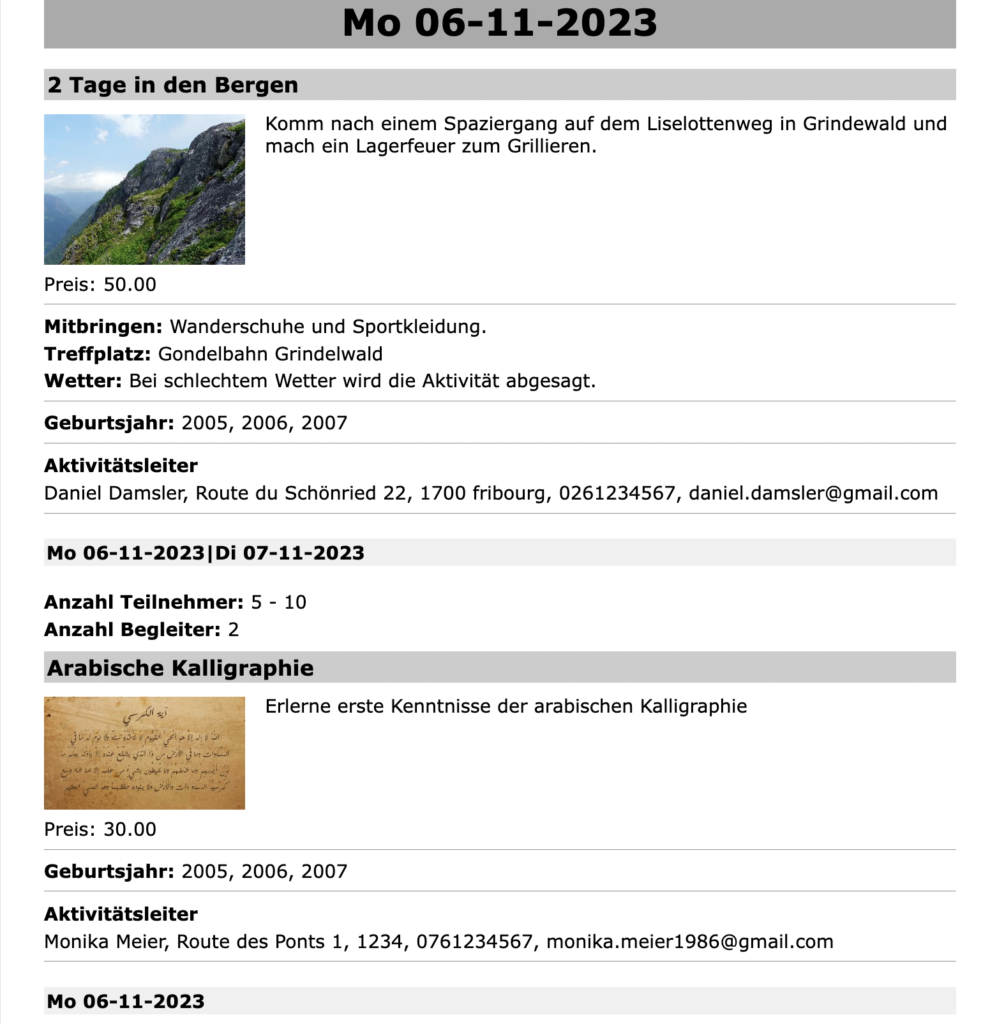
Ein Wechsel von einer Art zur anderen erlauben
Indem Sie mehrere Arten von Broschüren auswählen, geben Sie die Möglichkeit mit jedem Link die Ansicht der Broschüre zu ändern.
Hier wurden alle drei Arten von der Admin-Person ausgewählt:
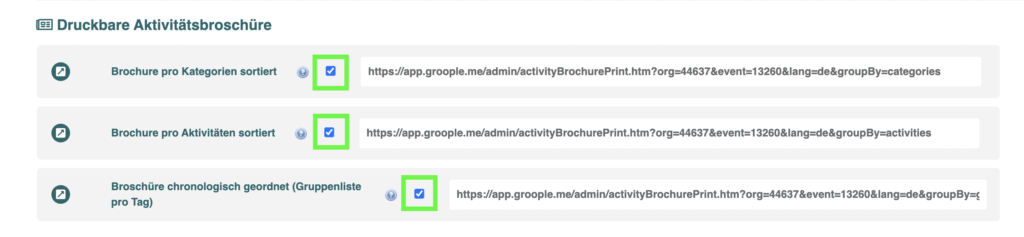
Beim Klicken auf die Links kommen Sie auf die druckbare Version der Broschüre. Auf der ersten Seite werden Sie oben einen Kasten finden, der es Ihnen ermöglicht, von einer Sortierung zur anderen zu wechseln.
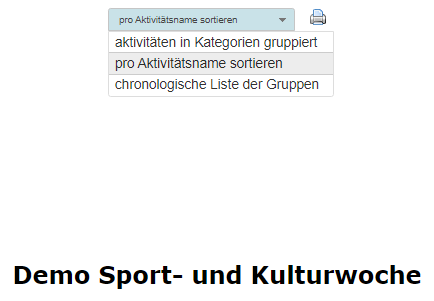
Die Informationen auf der Broschüre definieren
Sie werden weitere Reiter unter den Links zur druckbaren Aktivitätsbroschüre finden, welche Ihnen mehrere Anzeigeoptionen von zusätzlichen Informationen auf der Broschüre bietet.
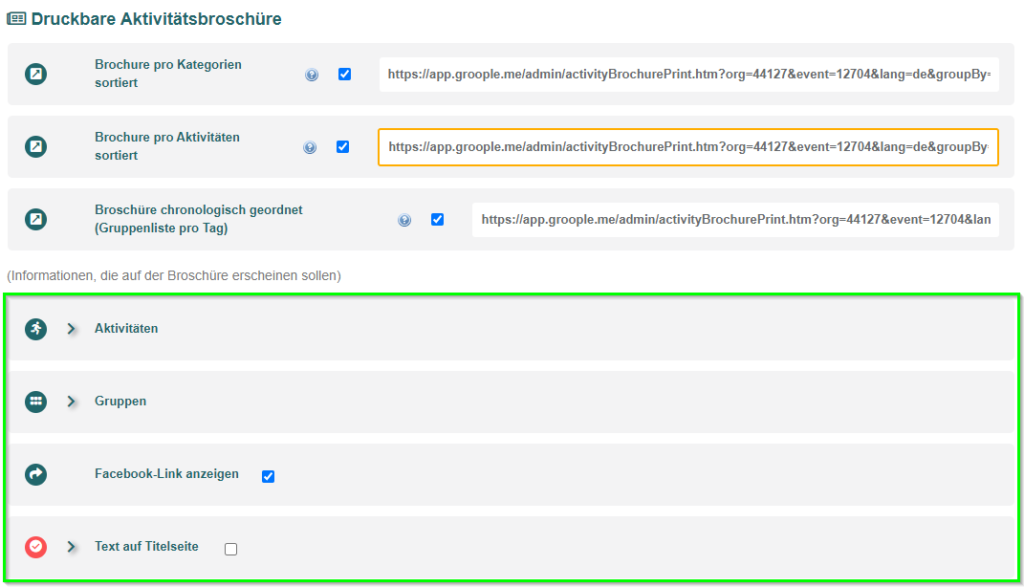
Die Broschüre veröffentlichen
Öffentliche Aktivitätsnavigation
Die öffentliche Aktivitätsnavigation ermöglicht das Angebot der Aktivitäten zu sehen, ohne ein Konto eröffnen zu müssen.
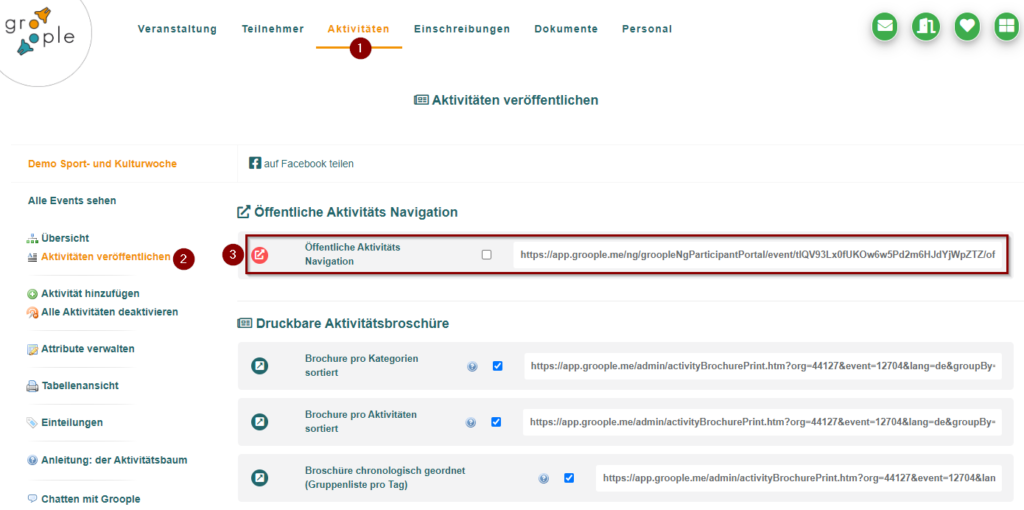
Wenn Sie dem Link folgen, ist das gesamte Angebot der Aktivitäten ohne Anmeldung zugänglich. Die Anmeldung ist mit diesem Link nicht erlaubt, nur das Betrachten ist möglich.
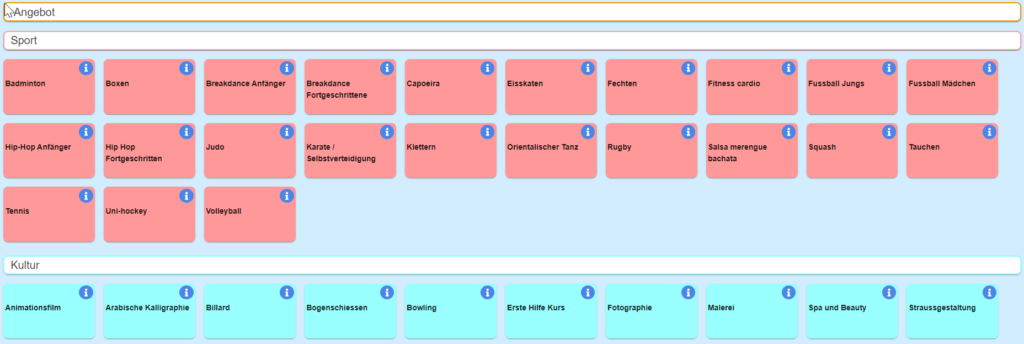
Die Broschüre drucken und als PDF speichern
Indem Sie zur druckbaren Version der Broschüre mit Hilfe des Links gehen, werden Sie Zugriff auf die Druck-Funktion bekommen. Das entsprechende Symbol befindet sich auf der Titelseite der Broschüre.
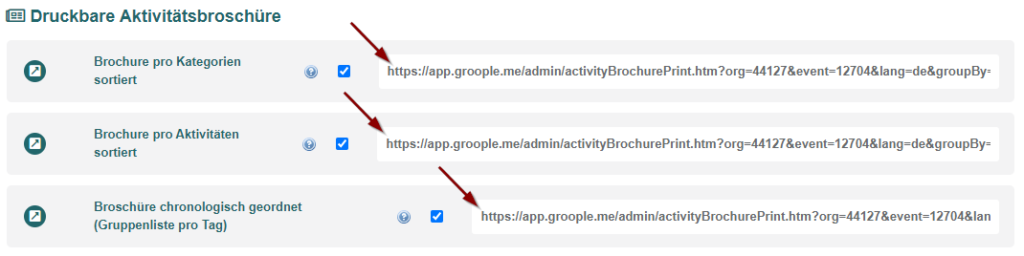
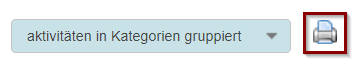
Für das Speichern der Broschüre auf ihrem Rechner müssen Sie diese öffnen und in den Optionen ihres Internetnavigators (zum Beispiel Firefox, Safari oder Chrome) oben links die Speicher-Funktion finden. Als Alternative können Sie ebenfalls mit Rechtsklick oder die Tastenkombination crtl+s die Funktion finden. Somit können Sie die Seiten direkt auf ihrem Rechner herunterladen.
Sie sind jetzt in der Lage die Broschüre nach ihren Wünsche zu gestalten und zu veröffentlichen!
