Diese Anleitung wendet sich an Groople Administratoren, die sich um die Organisation eines Events kümmern wie einer Projektwoche, Wahlpflichtfächer, Ferienpass oder Modulfächer. In dieser Anleitung erfahren Sie, was genau eine Teilnehmer-Druckansicht und eine Aktivität-Druckansicht ist, wie Sie sie erstellen und nach Ihren Wünschen bearbeiten können.
Für diese Anleitung verwenden wir die Beispiele von Béa Braun, der Administratorin eines Events und Elisa Elmer, einer Teilnehmerin.
Inhalt
- Prinzip der Teilnehmer-Druckansicht
- Wo ist diese Druckansicht abrufbar
- Einstellung/Erscheinung der Felder
- Kopf-&Fusszeilen
- Aktivitäts-Druckansicht
- Die verschiedenen Druckversionen
- Graue Hintergrundbalken
- Aktivitäts-Druckansicht für Gruppen
Prinzip der Teilnehmer-Druckansicht
Eine Teilnehmer-Druckansicht ist ein Dokument, welche eine Zusammenfassung der Aktivitäten darstellt, an denen ein Teilnehmer eingeteilt ist.
Um das Dokument zu generieren, geht Béa zum Reiter Teilnehmer (1) und wählt denjenigen Teilnehmer aus, für den sie die Ansicht generieren will. (2) Anschliessend klickt sie auf das «Drucken» Symbol (3).

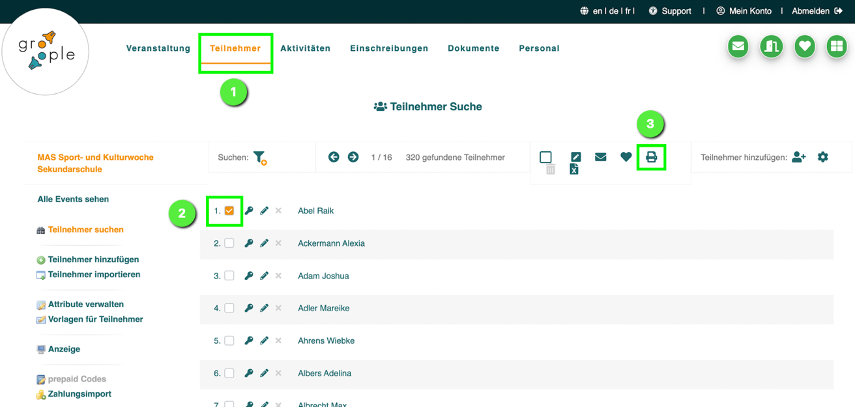
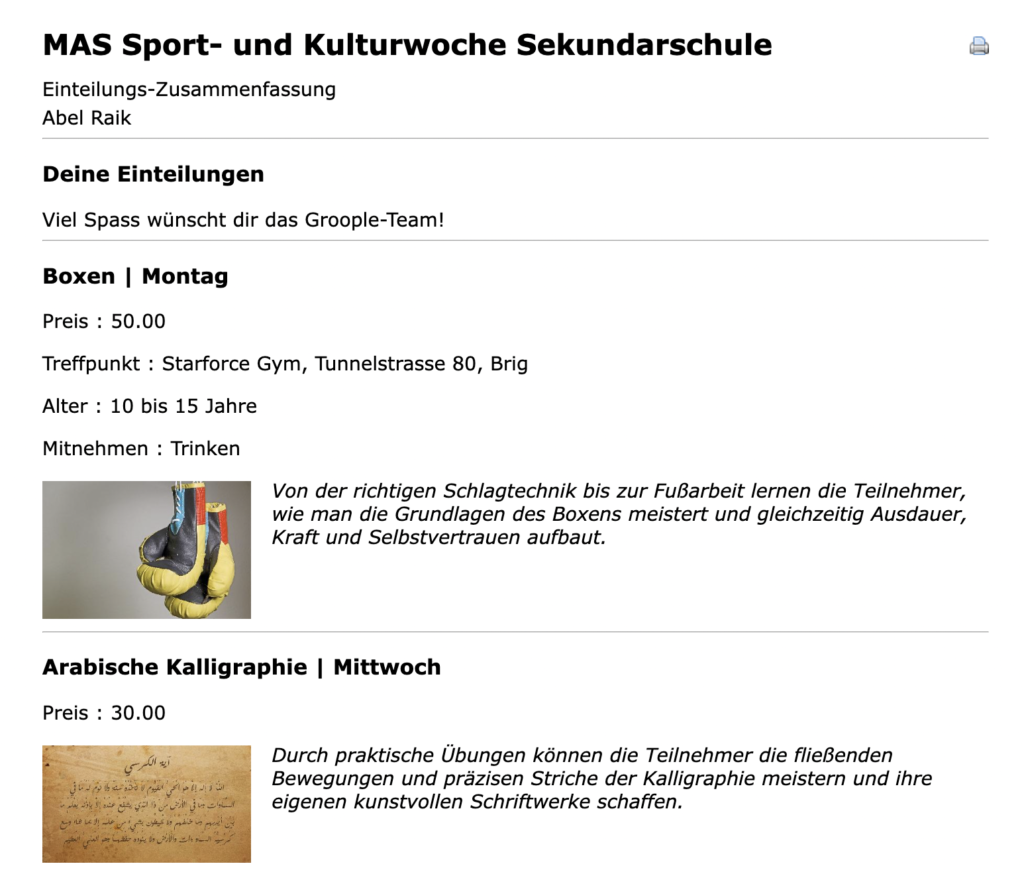
Béa kann die Ansicht auch für mehrere Teilnehmer gleichzeitig erstellen, indem sie mehrere Teilnehmer auswählt. Es wird dann ein Dokument erstellt, in denen die Einteilungen der ausgewählten Teilnehmer erscheinen.

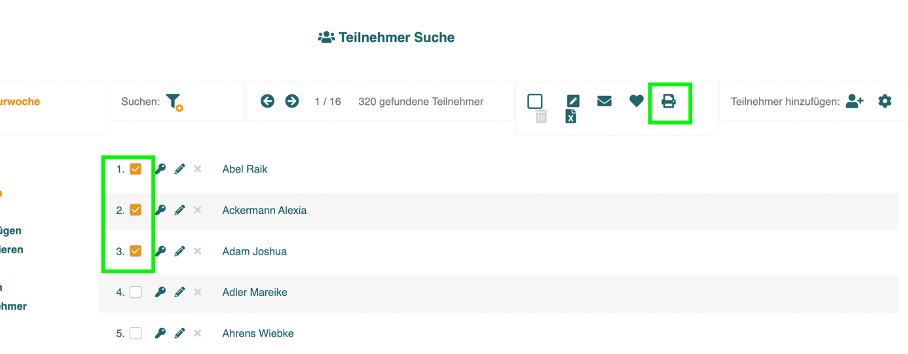
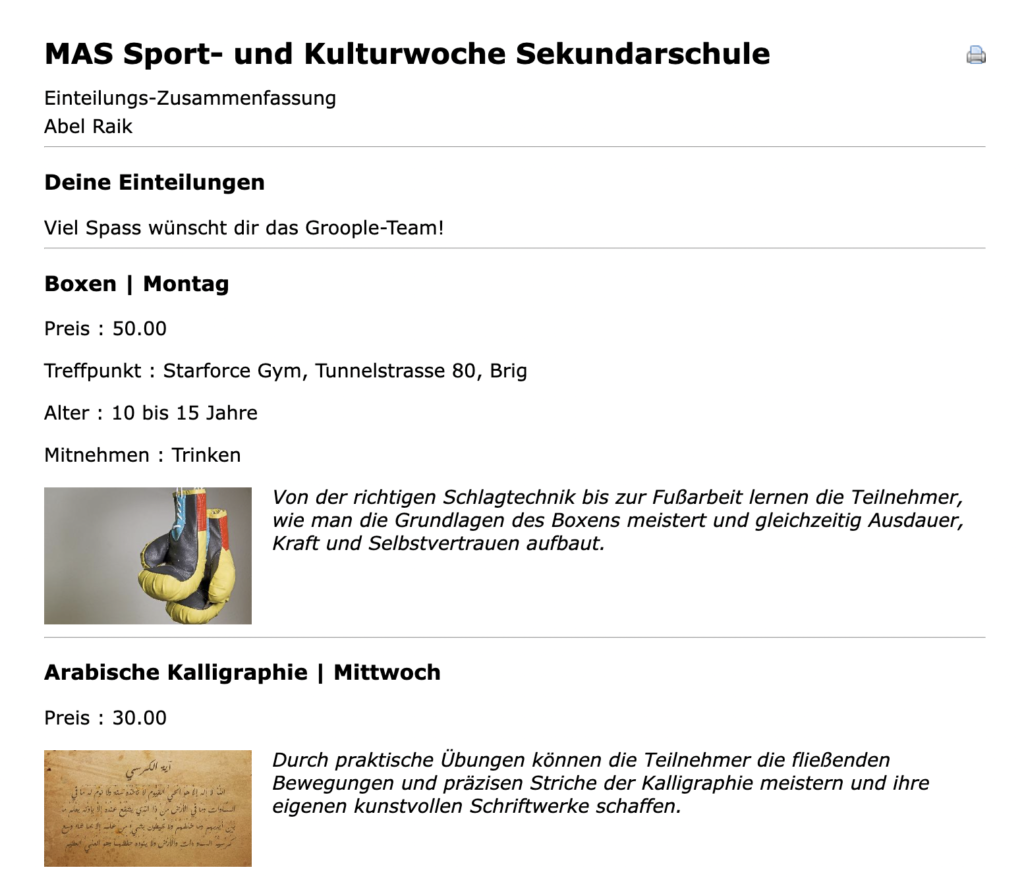
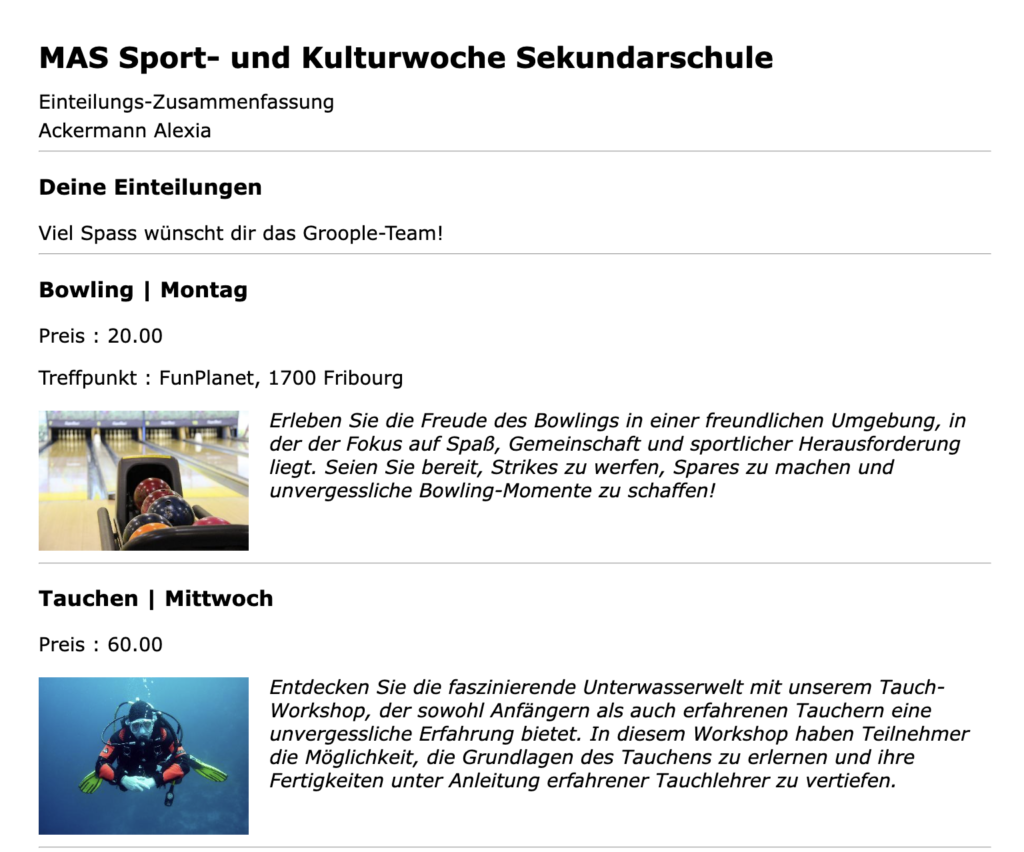
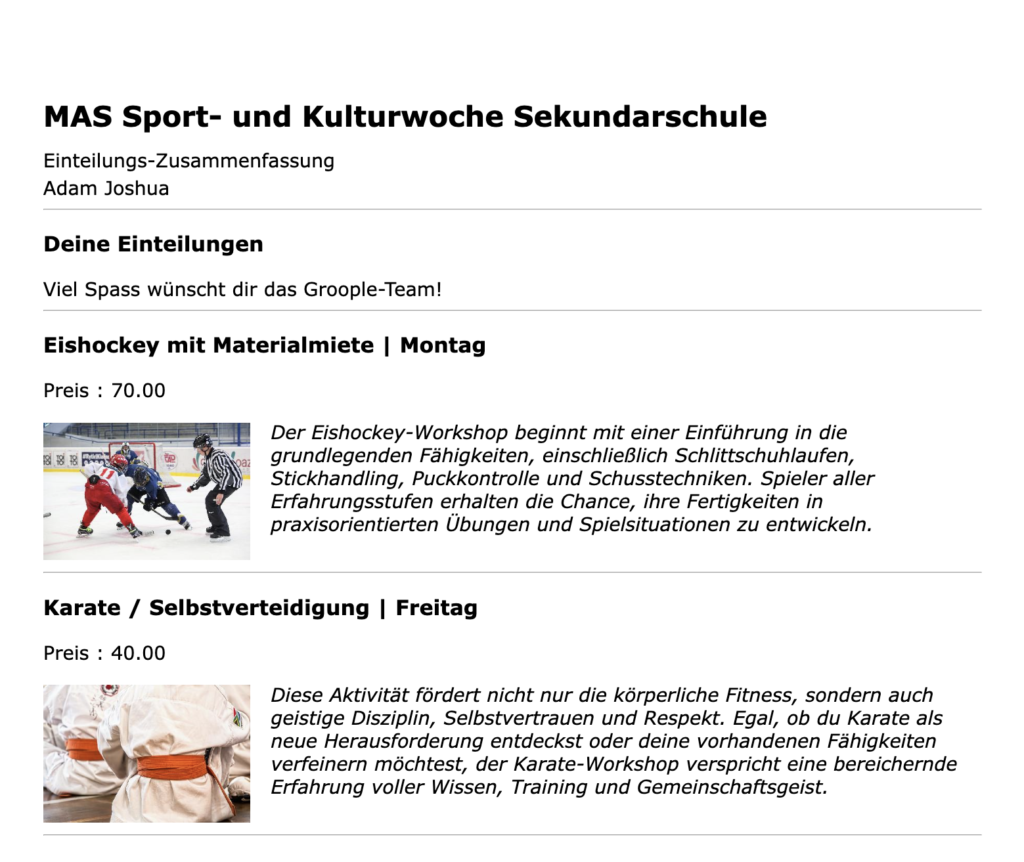
Wo ist diese Druckansicht abrufbar?
Dieselbe Druckansicht ist an verschiedenen Orten abrufbar, zum einen im Adminportal, zum anderen im Teilnehmerportal.
Um zur Druckansicht im Adminportal zu gelangen, geht Béa zum Reiter «Teilnehmer» und dann zum Bereich «Anzeige». Dort findet sie die Druckansicht des Teilnehmerportals.
Die unterschiedlichen Funktionen die Sie als Admin dort betätigen können, werden weiter unten in der Anleitung beschrieben.

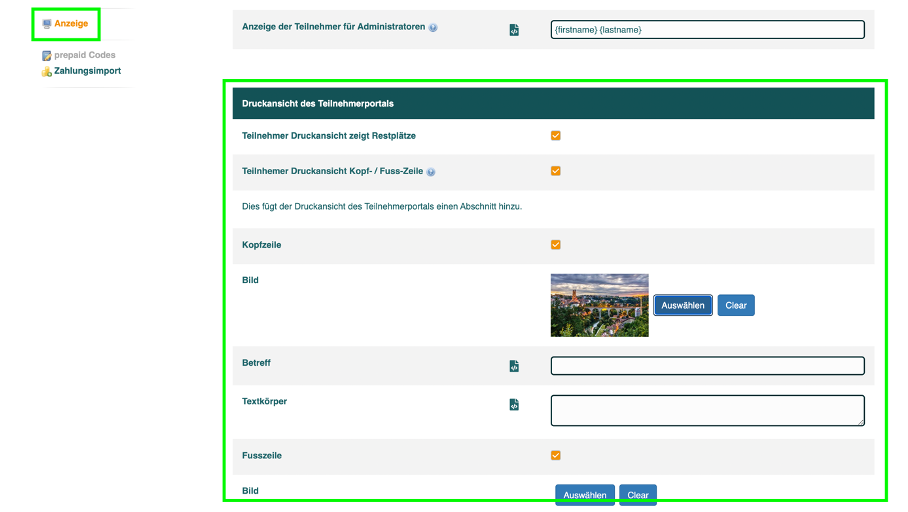
Für die Teilnehmer würde die Druckansicht im Teilnehmerportal so aussehen.

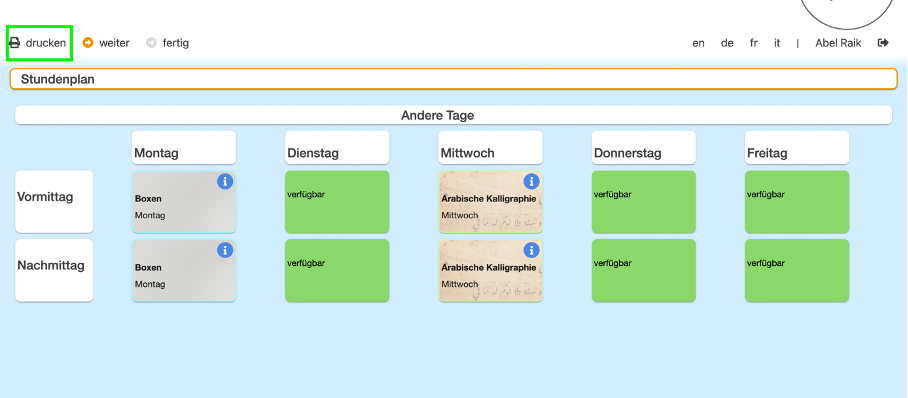
Einstellung / Erscheinung der Felder
Was auf der Teilnehmer-Druckansicht erscheint und wie sie konkret aussieht, kann man noch genauer definieren. Dafür geht Béa zum Reiter «Teilnehmer» und dann zu «Anzeige».
Beim Feld «Druckansicht des Teilnehmerportals» können diese Änderungen vorgenommen werden.
Die einzelnen Felder werden nun vorgestellt.

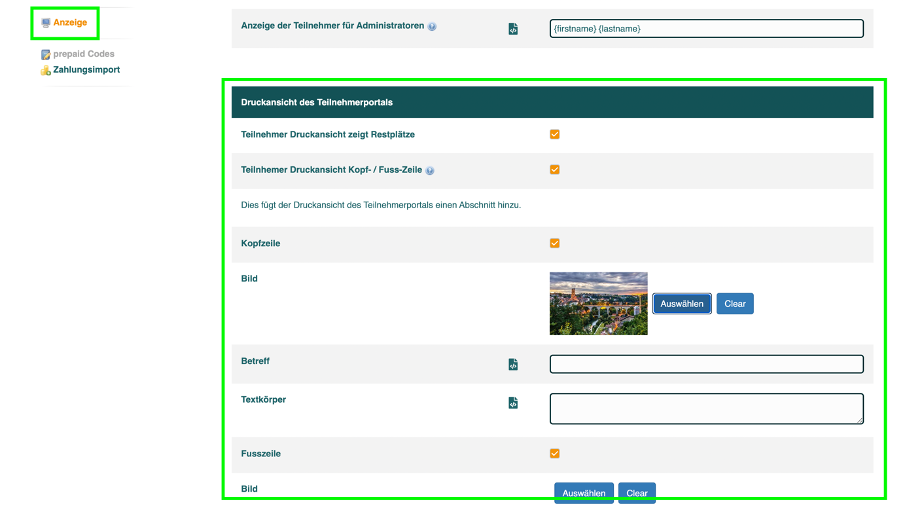
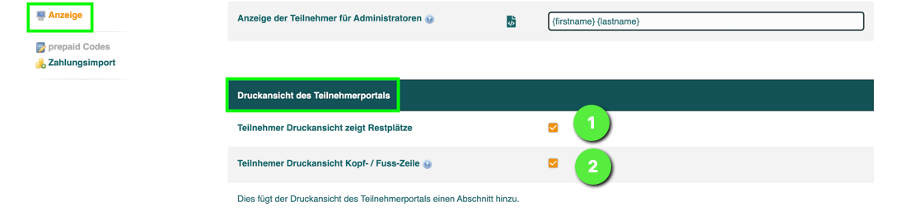
- Falls dieses Feld angekreuzt wird, werden die Restplätze angezeigt.
- Hier besteht die Möglichkeit, die Anzeige mit einer Kopf- / Fusszeile zu ergänzen
Kopf- und Fusszeile
Optional kann Béa für ihre Druckansicht eine Kopf- oder Fusszeile erstellen. Hier wird zuerst das Beispiel der Kopfzeile erklärt:
Um die Kopfzeile zu aktivieren, müssen die Kästchen neben „Teilnehmer Druckansicht Kopf-/ Fuss-Zeile“ und „Kopfzeile“ angekreuzt sein.

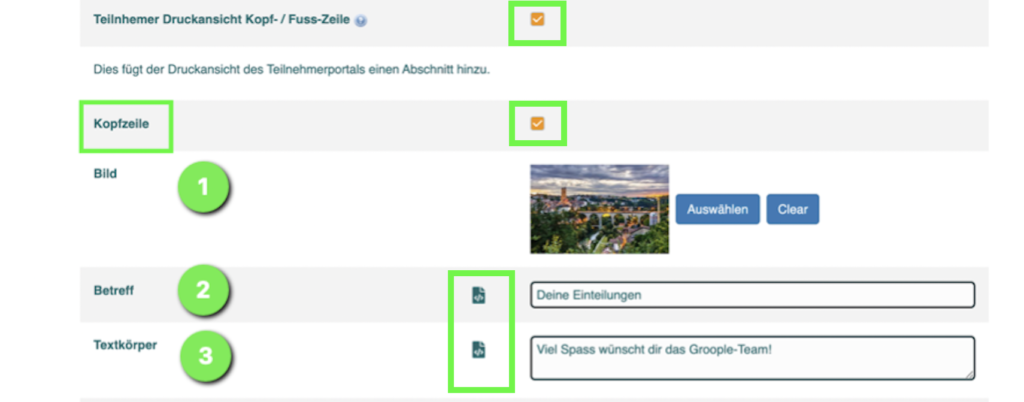
- Je nach Wunsch kann hier ein Bild eingefügt werden. Dass Bild muss vorher als Mediendatei importiert werden.
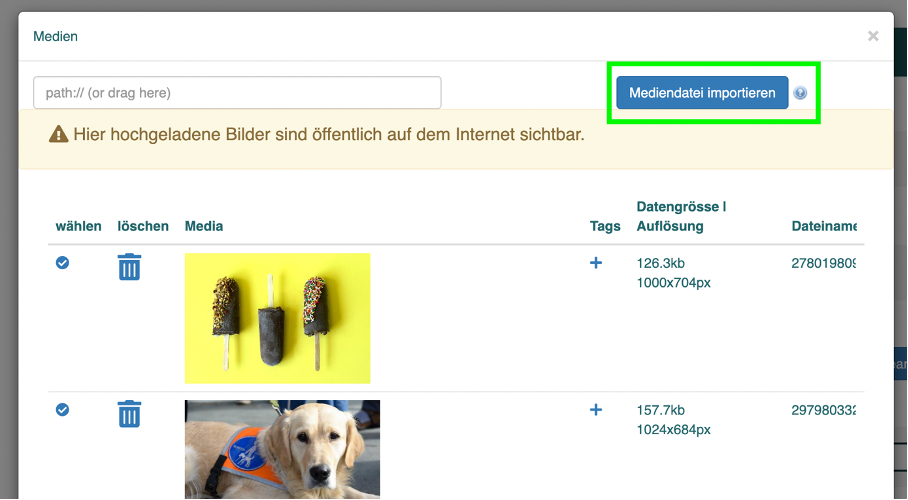
2. Als Betreff können hier auch die einsetzbaren Codes aus der Codierungstabelle verwendet werden. Um die Codes zu sehen, muss Béa auf das dazugehörige Symbol neben den Felder „Betreff“ oder „Textkörper“ klicken.
3. Dasselbe gilt für den Textkörper. Dieses Feld eignet sich auch um zum Beispiel einen Begleittext mit weiteren Hinweisen für die Teilnehmer einzufügen.

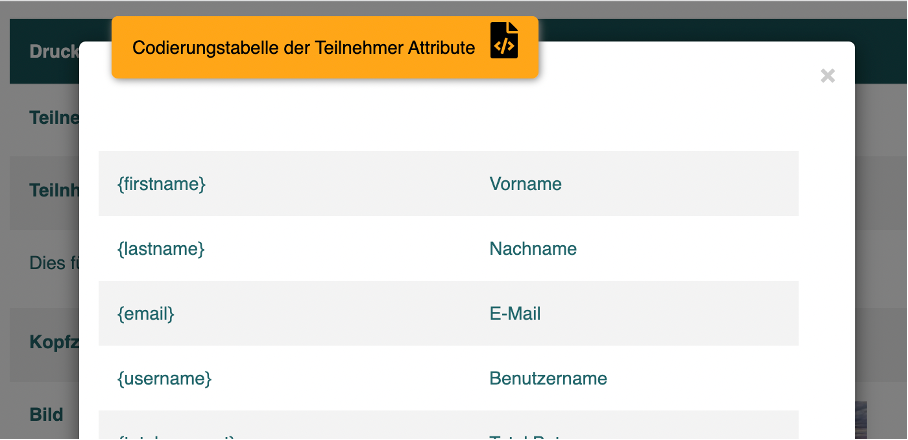
Um eine Fusszeile zu erstellen, geht Béa genau gleich vor:
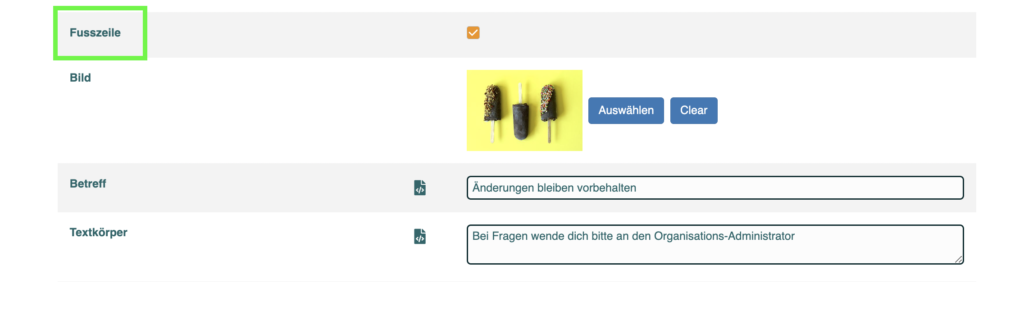
Auf der druckbaren Ansicht sieht das Ganze dann folgendermassen aus:

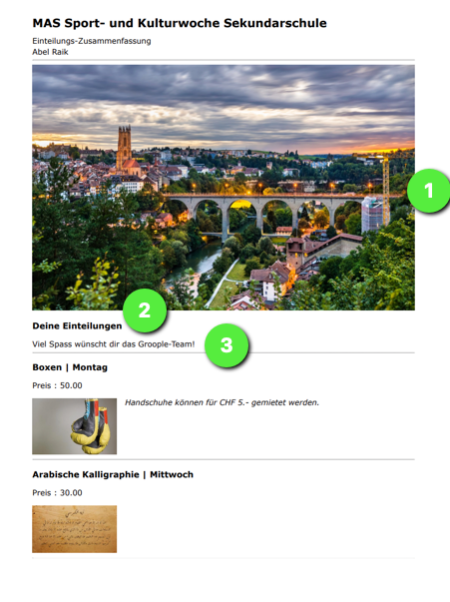

Welche Attribute auf der Druckansicht erscheinen, kann Béa in der Tabelle «Was erscheint wo?» einstellen. Diese Tabelle befindet sich unter dem Reiter «Teilnehmer» und dann «Anzeige» (Zuunterst auf derselben Seite wie für die Druckansicht des Teilnehmerportals)

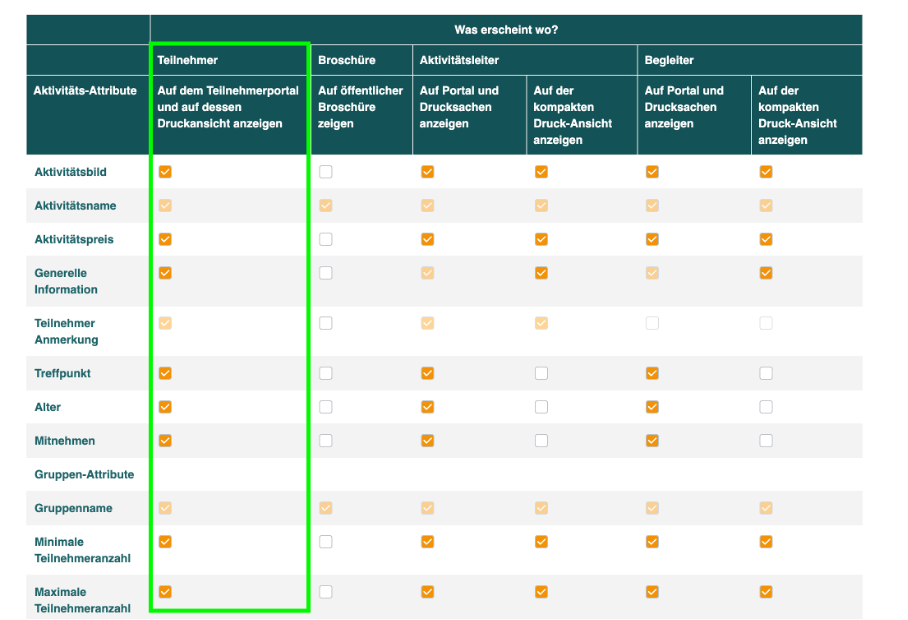
Aktivitäts-Druckansicht
Es besteht auch die Möglichkeit von den einzelnen Aktivitäten eine Druckansicht zu erstellen. Dafür geht Béa zur gewünschten Aktivität unter dem Reiter „Aktivitäten“. Um zur Druckansicht zu gelangen, klickt sie auf das Drucksymbol.

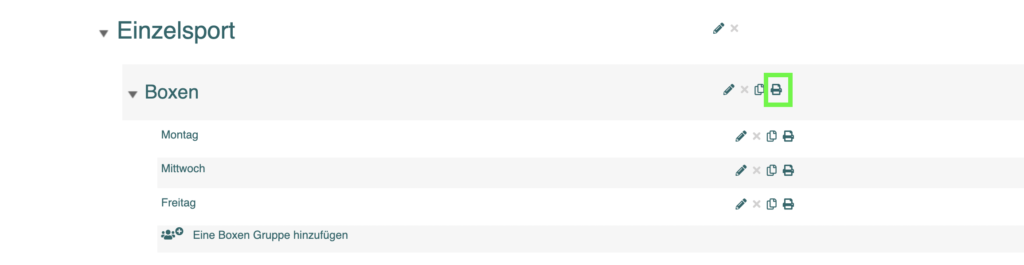
Das Resultat kann zum Beispiel so aussehen:
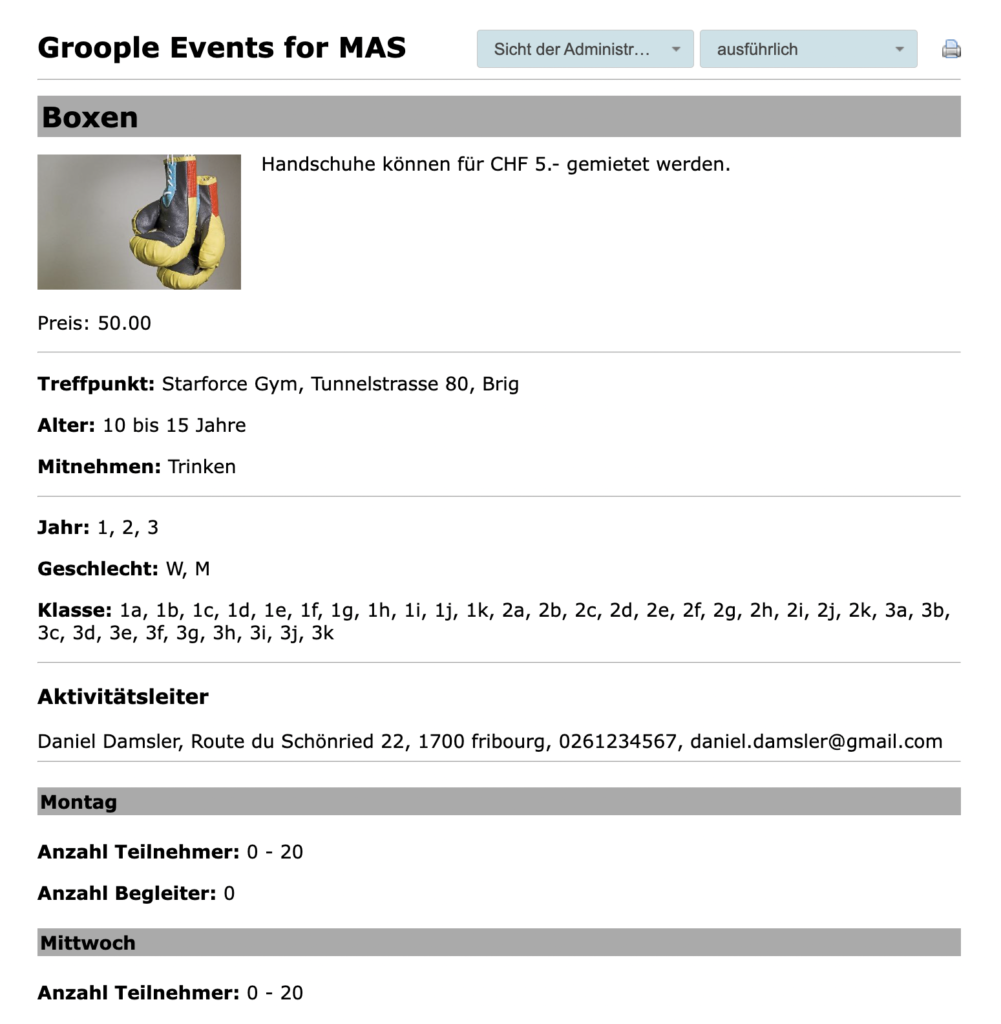
Die verschiedenen Druckversionen
Dabei kann Béa auswählen, ob sie die Aktivitäts-Druckansicht aus der Sicht der Administratoren oder aus der Sicht der Aktivitätsleiter gestalten will. Aus Sicht der Administratoren würde das Dokument dann so wie das obere Beispiel aussehen.


Was auf der Druckversion mit Sicht der Aktivitätsleiter zu sehen ist, kann selbst ausgesucht werden (siehe die Tabelle zuunterst dieser Anleitung).
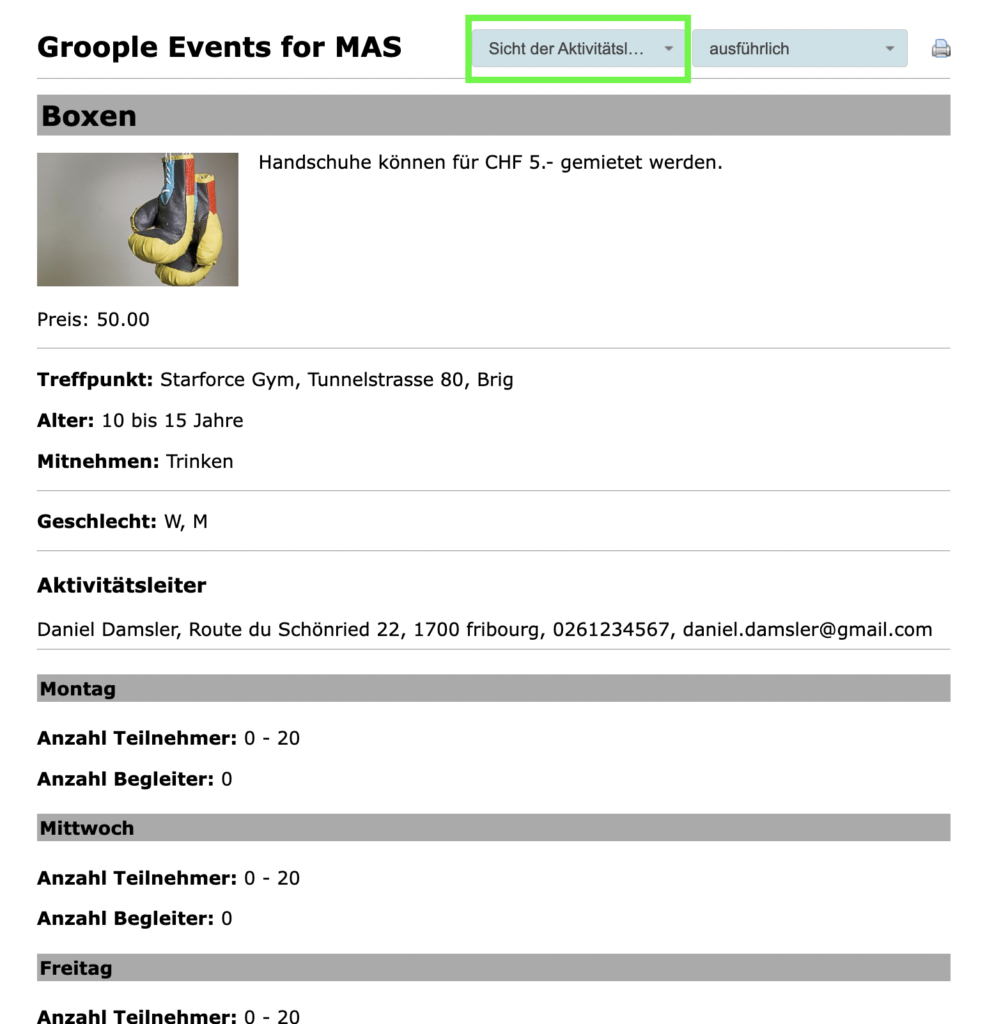
Daneben kann Béa noch zwischen einer ausführlichen und kompakten Version wählen. Um das Dokument zu drucken, klickt Béa auf das Drucken-Symbol.


Graue Hintergrundbalken
Beim Drucken ist es möglich, die grauen Hintergrundbalken (sowie die Kopf- & Fusszeile) wegzulassen. Die grauen Balken erscheinen also nur, wenn das Kästchen bei „Hintergrundgrafiken“ angekreuzt ist.

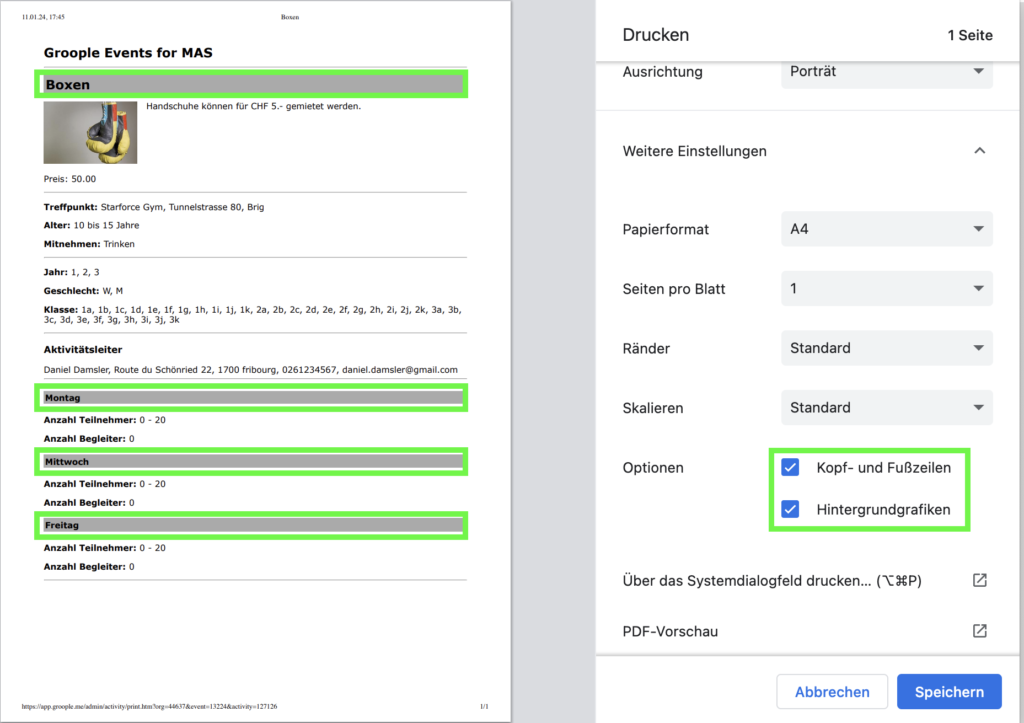
Aktivitäts-Druckansicht für Gruppen
Es ist auch möglich, für jede Gruppe einzeln eine Druckansicht zu erstellen.
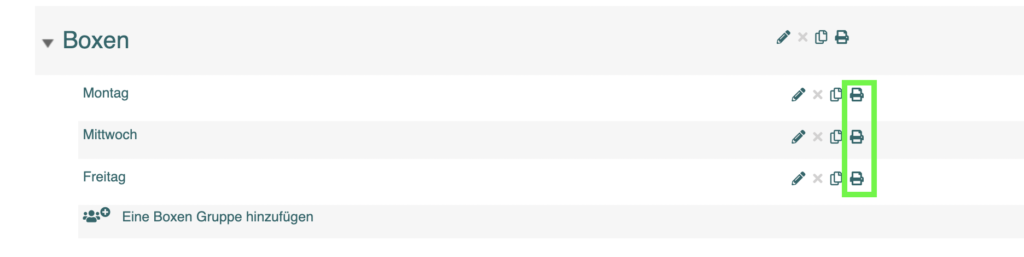
Dabei werden alle Teilnehmer für die jeweilige Gruppe auch aufgezeigt.

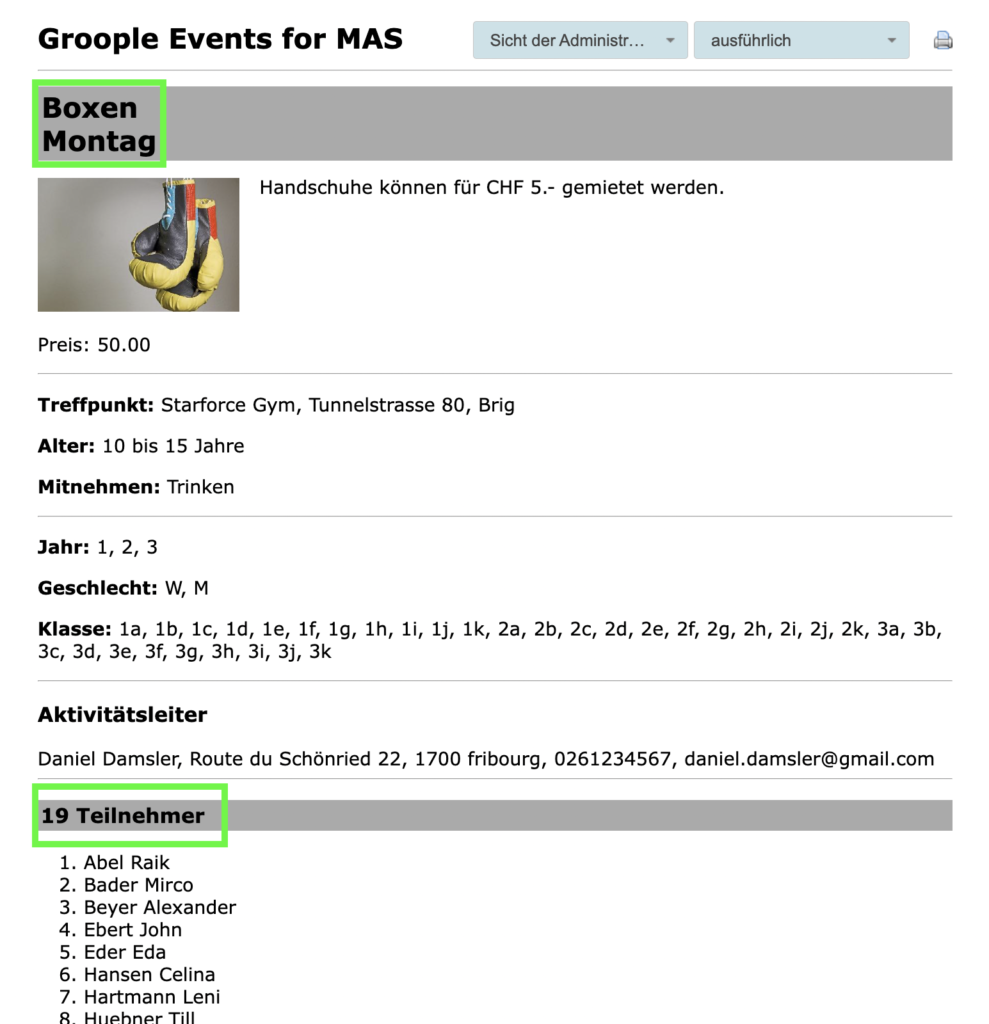
Auch hier ist ein Wechsel der Druckversionen möglich. Zusätzlich kann Béa noch die Sicht der Begleiter-Innen wählen…


…sowie immer noch eine ausführliche oder kompakte Version.

Um auszuwählen, welche Attribute auf welchem Dokument erscheinen, geht Béa zur Tabelle „Was erscheint wo?“ Diese Tabelle befindet sich unter dem Reiter «Teilnehmer» und dann «Anzeige» (Zuunterst auf derselben Seite wie für die Druckansicht des Teilnehmerportals).

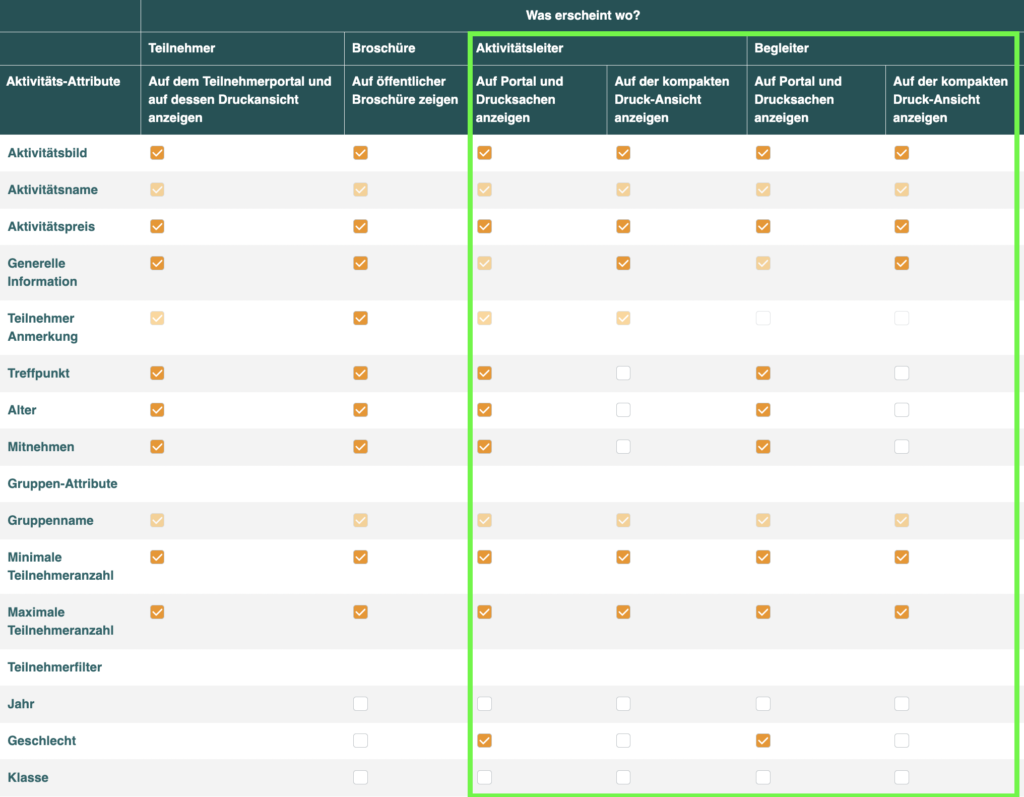
Neben diesen druckbaren Dokumenten, gibt es noch die Aktivitätsbroschüre. Alle Informationen dazu finden Sie in einer spezifischen Anleitung.
