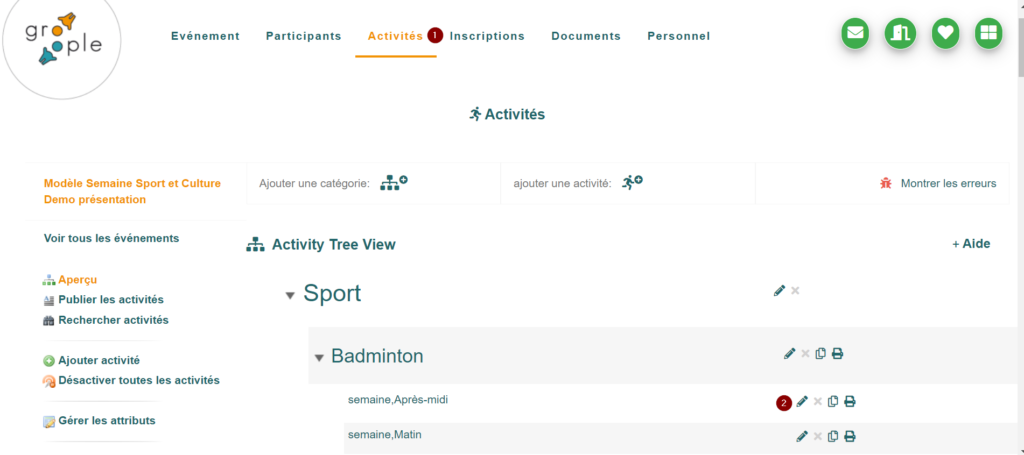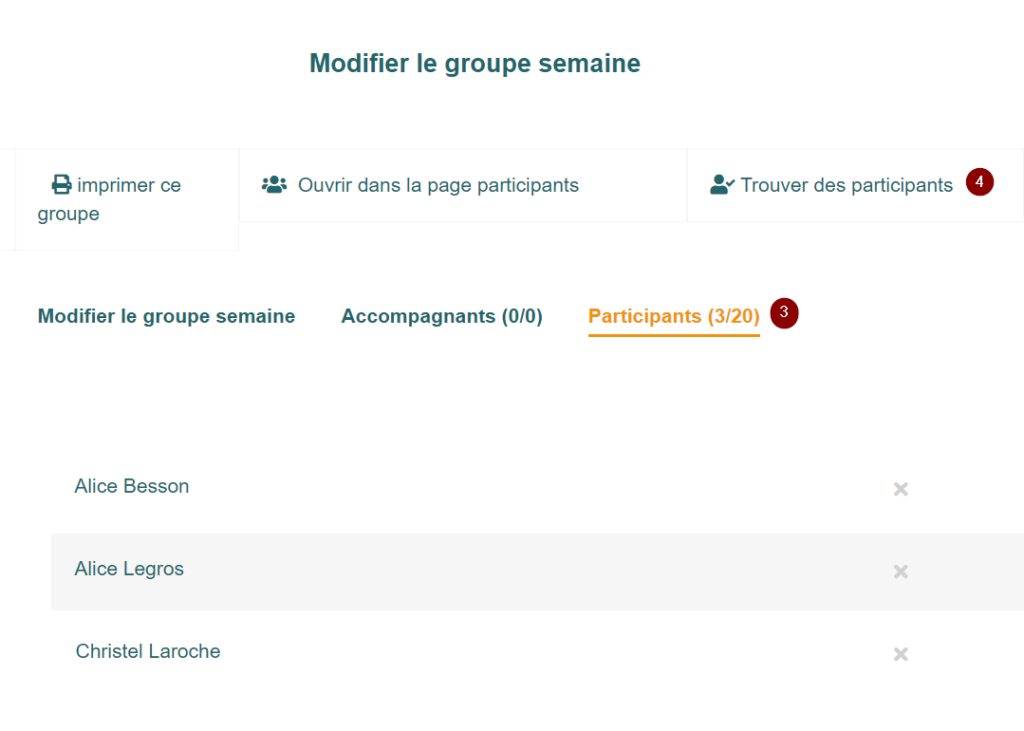Cette marche à suivre explique les différents types d’attributions et leurs caractéristiques. Il est important de bien comprendre leur application pour gérer au mieux votre événement. Les marches à suivre au sujet des paramètres du portail des élèves pour une semaine sportive ou l’attribution de travaux de maturité et du paramétrage du portail des participants au fil d’un passeport vacances vous guideront plus spécifiquement pour la gestion de ces événements précis.
L’administrateur est chargé de gérer le placement des participants dans les groupes en configurant notamment le type d’attribution désiré.
Les participants pourront remplir une liste de vœux en sélectionnant des activités parmi celles qui les intéressent le plus. Ils sont ensuite répartis dans les groupes. Dans Groople, le fait de placer un participant dans un groupe est appelé « attribution« .
Il existe deux familles d’attributions:
- Les attributions automatiques: Les attributions sont gérées par l’un de nos moteurs et se basent sur les listes de vœux des participants (araignée) ou sur une attribution aléatoire (taureau).
- Les attributions directes dans les groupes: Les attributions directes ne se basent pas sur une liste de vœux. C’est notamment le cas des attributions directes par l’administrateur, de la bourse aux places restantes ou des attributions « premier arrivé, premier servi ».
Il est possible de combiner plusieurs types et familles d’attributions par exemple en ouvrant une bourse aux places restantes après une attribution automatique ou en classant certaines activités en « premier arrivé, premier servi » et de compléter une liste de vœux simultanément en vue d’attributions automatiques avec les activités restantes.
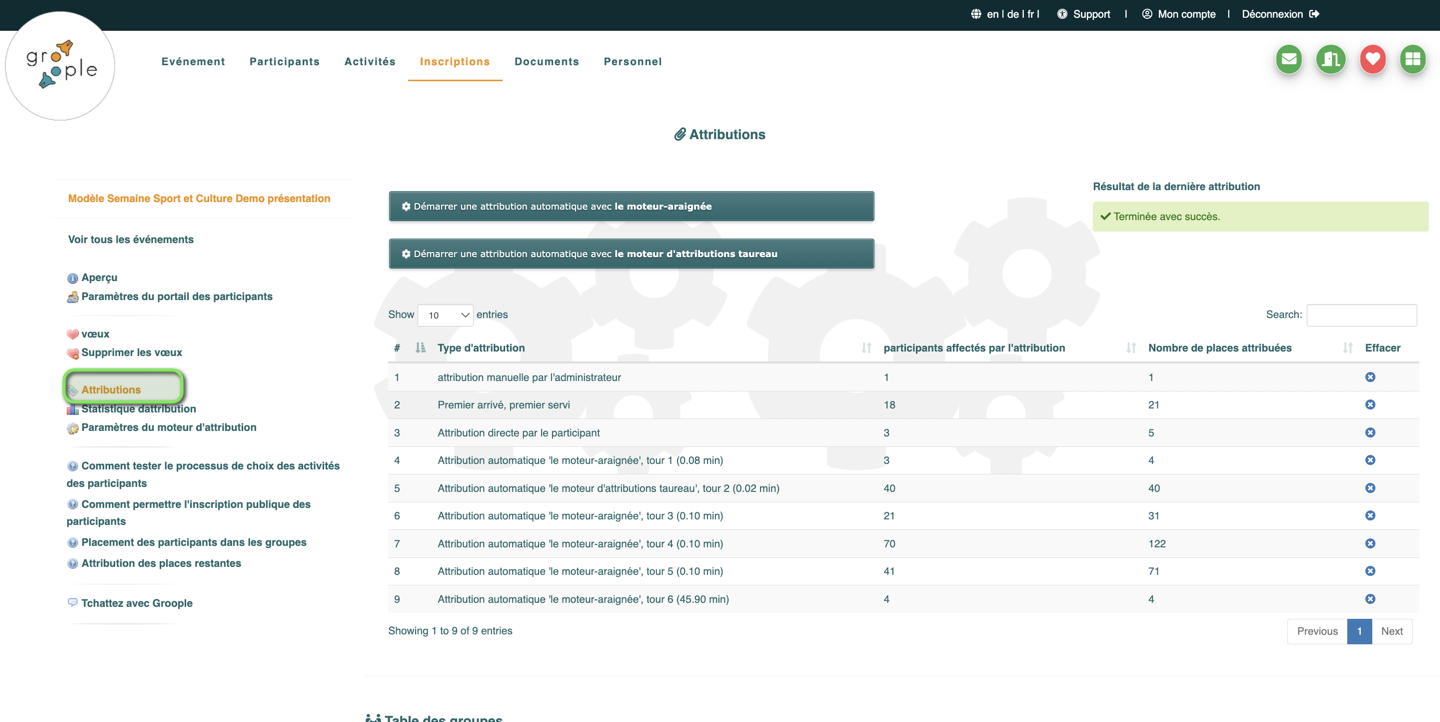
Tabelle des attributions
La tabelle des attributions se trouve sous l’onglet « Inscriptions » (haut de page), « Attributions » (gauche de la page). Elle regroupe les différentes méthodes d’attributions utilisées (FCFS, attribution automatique moteur araignée, etc. ) ainsi que le nombre de participants placés dans les groupes par chacune d’entre elles. A partir de ce tableau vous pouvez supprimer les attributions déjà effectuées par un type d’attribution spécifique (1). En supprimant un type d’attribution, il n’en restera aucune trace. En haut à droite, vous trouverez un onglet de recherche avec lequel vous pouvez sélectionner les attributions par type (2).
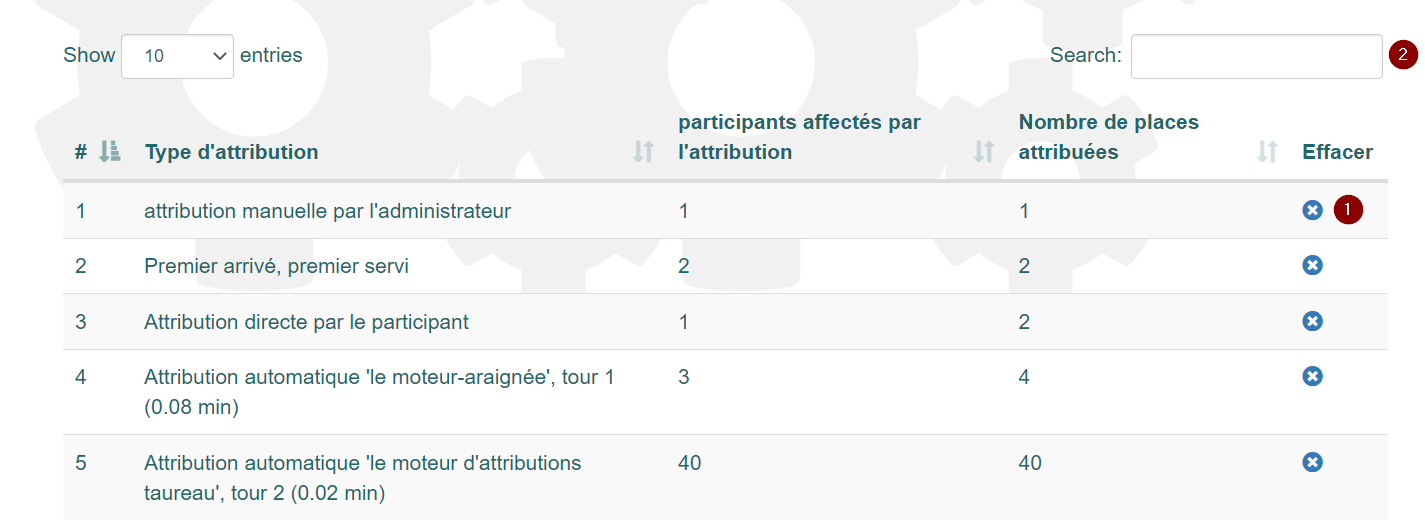
Tableau des groupes
Le tableau des groupes se trouve sous l’onglet « Inscriptions » (haut de page), « Attributions » (gauche de la page), en dessous du tableau des attributions. Elle classe les groupes par activité et en donne l’état de remplissage. On peut notamment y trouver le nombre de participants, le nombre de participants ayant sélectionné l’activité dans sa liste de vœux, le nombre d’accompagnants, etc.
1) Groupe désactivé
2) Remplissage
3) Nombre d’apparition dans la liste de vœux
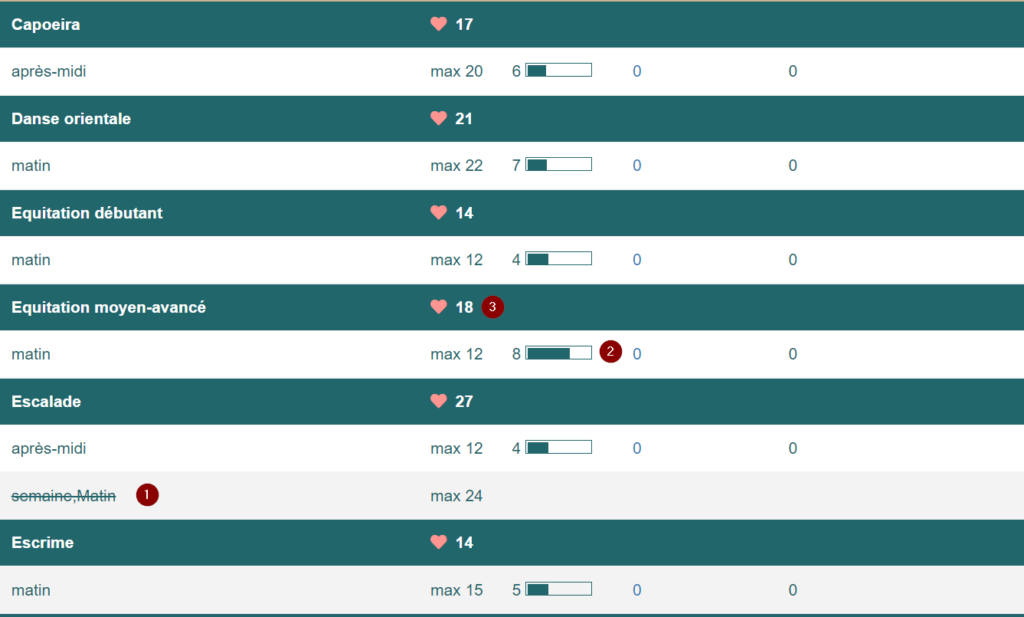
En cliquant sur les groupes vous pouvez en changer les caractéristiques (nombre de participants, nombre d’accompagnants, ou désélectionner des participants etc. ) ou le fermer. Pour plus d’informations sur les attributs des activités, veuillez consulter la marche à suivre les attributs des activités et des groupes.
Attributions automatiques
L’attribution automatique permet aux administrateurs de faire de placer les élèves ou les participants grâce à l’un de nos moteurs (araignée ou taureau).
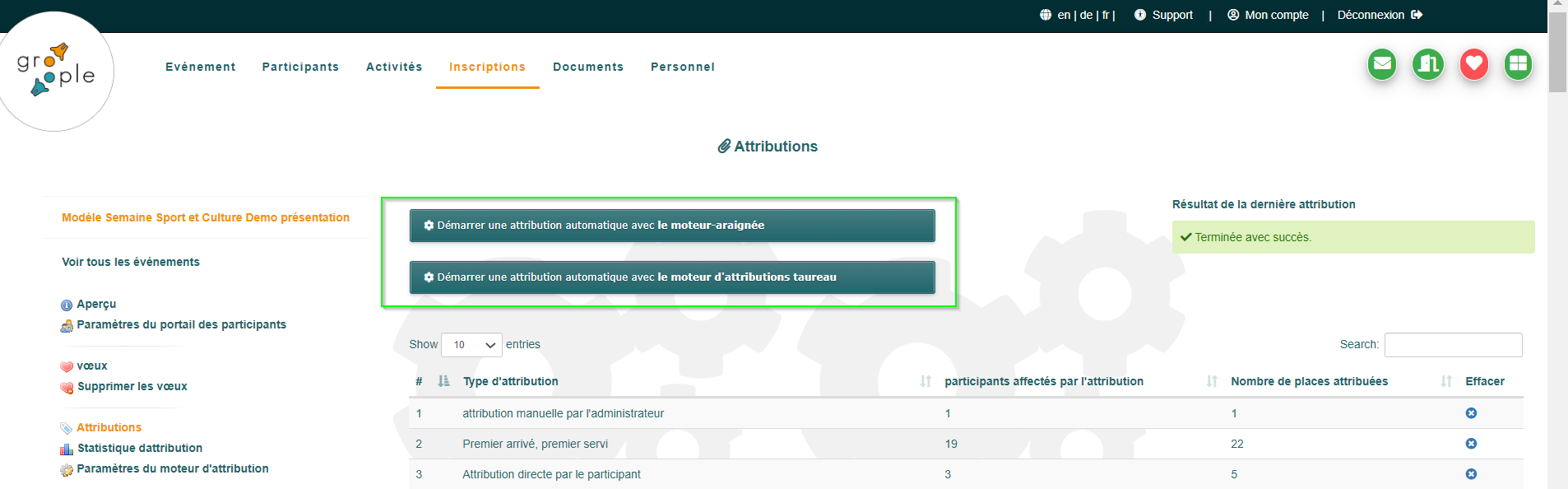
L’exécution d’un des moteurs d’attributions automatiques va déduire les crédits Groople pour les participants. 20 crédits par participant pour Groople MEDIUM et 30 crédits par participant pour Groople PRO. Ces crédits doivent avoir été acquis au préalable.
Moteur araignée : place les participants dans les groupes en fonction de leurs listes de vœux, selon l’ordre des vœux des participants, mais également en respectant d’autres pondérations, par exemple pour les participants -partenaires ou les attributs des participants avec pondération.
Moteur taureau : permet de placer les participants au hasard, dans une sélection d’activités arbitraire. Les vœux ne sont pas pris en compte. Il est notamment utile lorsque les listes de vœux ne permettent pas de placer tout le monde et que l’on désire compléter leur attributions par des places restantes non choisies.
Attributions moteur araignée
L’utilisation du moteur araignée lance l’attribution automatique des participants dans des groupes selon les listes de vœux déjà complétées. Il existe une marche à suivre pour vous guider dans le test de ces processus de choix. Afin que ce moteur puisse générer des résultats, il faut que les participants disposent de vœux.
A des fins de tests, il est possible de générer des voeux aléatoires comme suit.
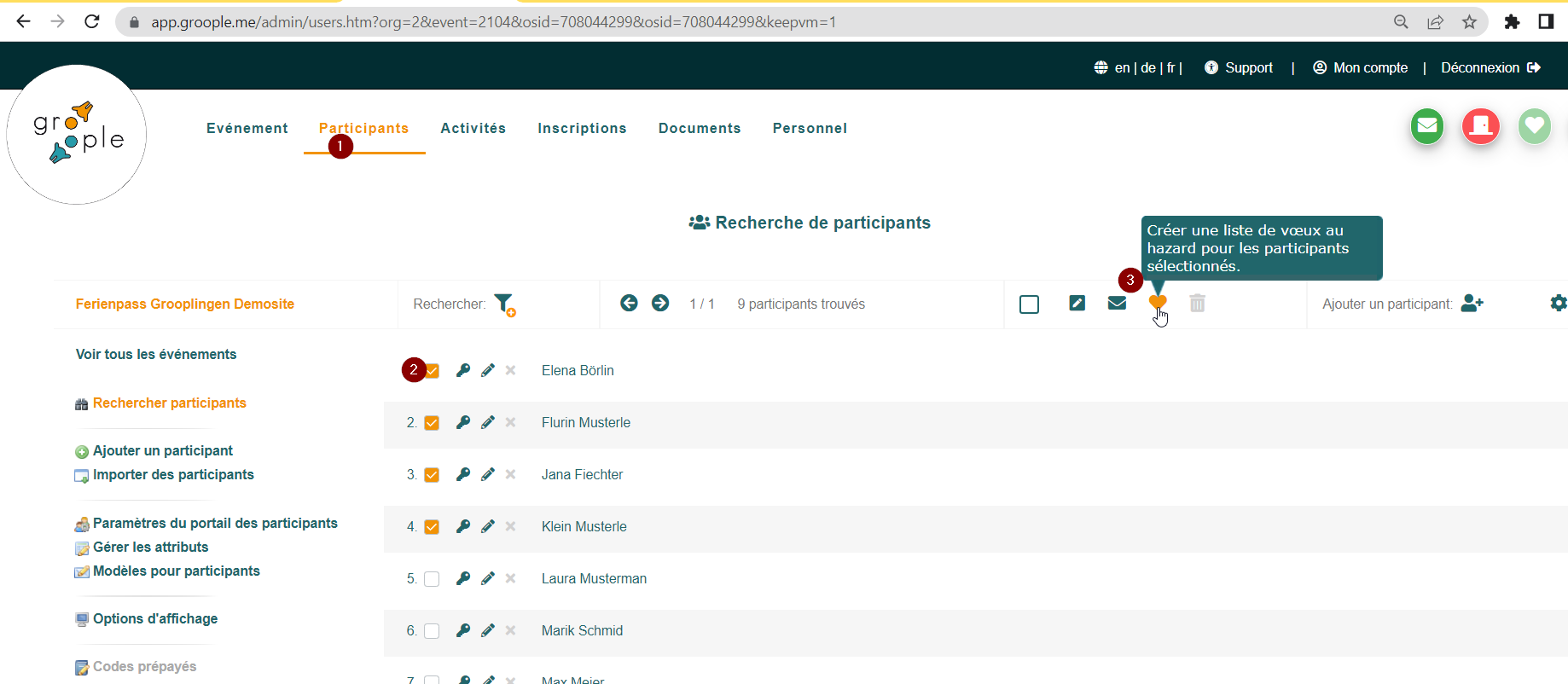
Afin de lancer une attribution avec le moteur araignée, vous devez:
- Vous rendre sur l’onglet « Inscriptions ». (1)
- Cliquez ensuite sur « Attributions ». (2)
- Lancez enfin l’attribution avec le moteur araignée. (3)
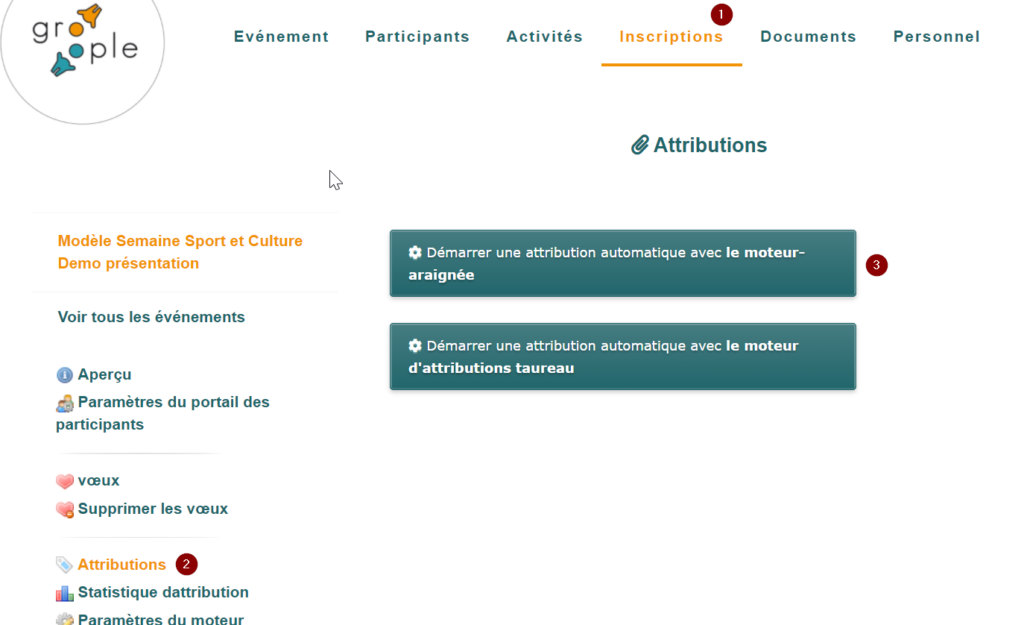
Les options d’attributions reprennent certains « paramètres du portail des participants » et certains « paramètres du moteur d’attributions ». On peut changer les paramtères (qui ne seront pas sauvegardés) avant le lancement.
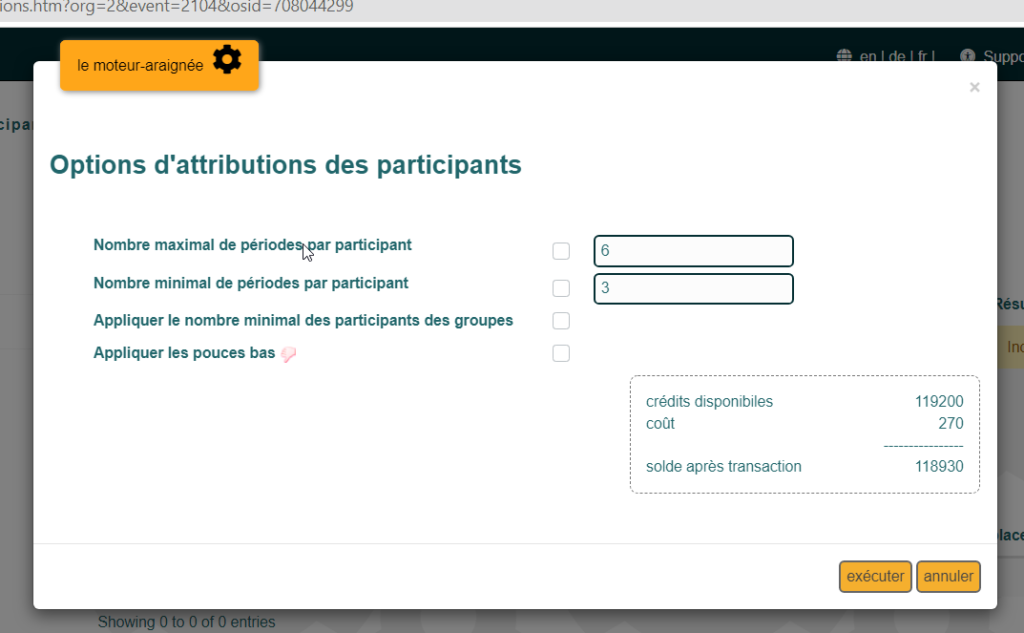
Attributions moteur taureau
Le moteur taureau permet placer les participants au hasard, dans une sélection d’activités arbitraire. Les vœux ne sont pas pris en compte. Il est notamment utile lorsque les listes de vœux ne permettent pas de placer tout le monde et que l’on désire compléter leur attributions par des places restantes non choisies. Afin de lancer une attribution avec le moteur taureau, vous devez:
- Rendez-vous sur l’onglet « Inscription » (1)
- Cliquez sur l’onglet « Attributions » (2)
- Vous pouvez ensuite cliquer sur « Démarrer une attribution avec le moteur taureau ». (3)
- Sélectionnez les groupe que vous désirez remplir et exécutez la manœuvre.
Suivant le nombre de participants et le nombre de places attribuées, vous aurez un message d’erreur sur votre page des attributions listant les participants n’ayant pas été attribués à un groupe. Vos groupes ont bel et bien été complétés par le moteur taureau, Groople vous informe que l’ensemble des participants n’a pas pu être placé, faute de places disponibles dans les activités sélectionnées préalablement.
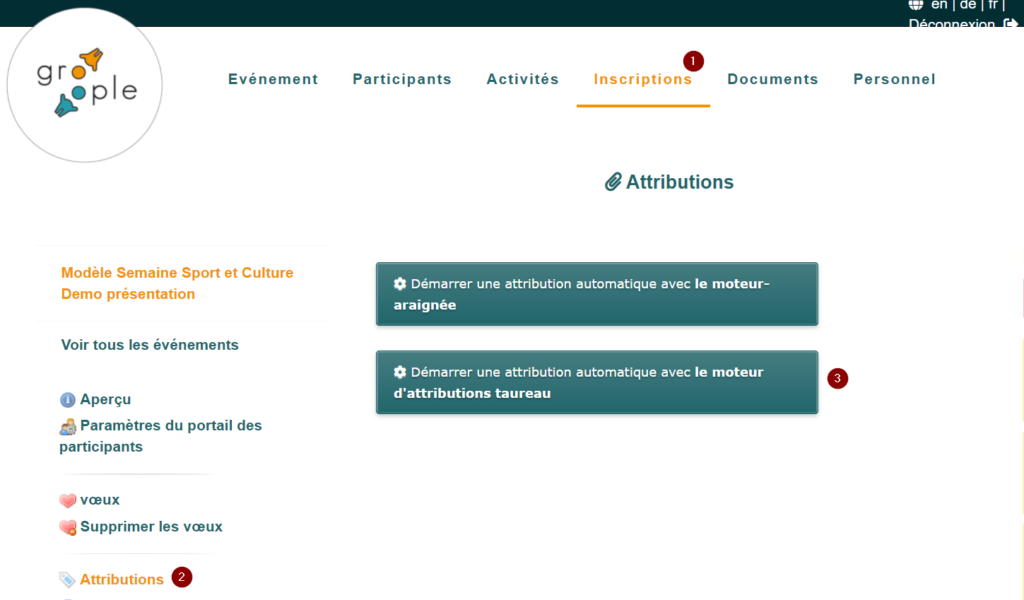
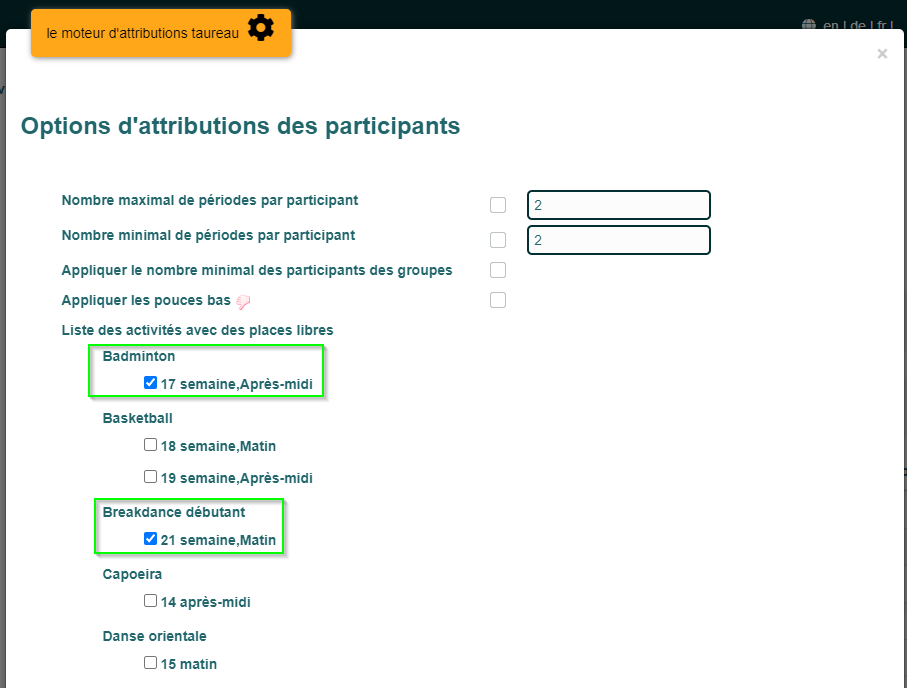
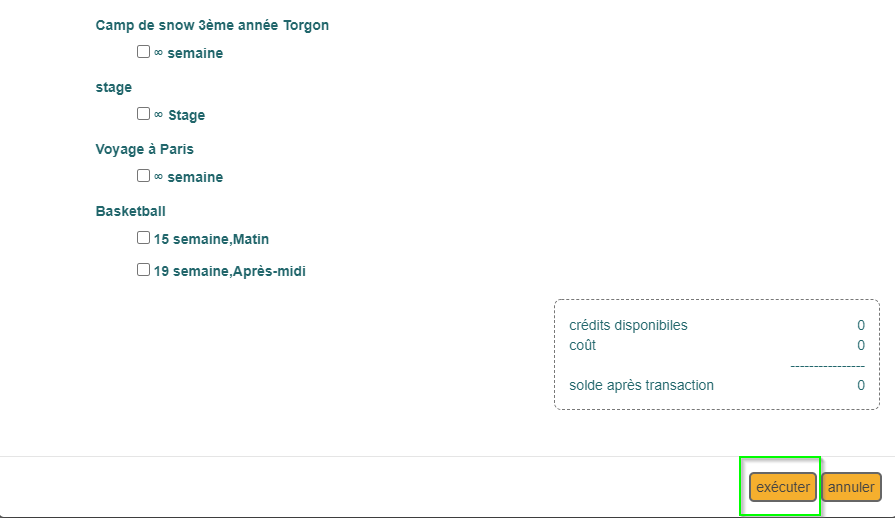
Attributions FCFS
Les attribution FCFS sont des attributions de type premier arrivé, premier servi. Les participants pourront ainsi se placer directement les groupes classées « premier arrivé, premier servi », tout en complétant simultanément une liste de vœux pour les activités à attributions automatiques.
a) Activer l’option premier arrivé, premier servi pour l’activité choisie:
- Rendez-vous sur l’onglet « Activités » (1)
- Cliquez sur le petit crayon à côté de l’activité que vous désirez classer en premier arrivé, premier servi. (2)
- Activez la fonctionnalité « Premier arrivé, premier servi » (3)
- Enregistrer la modification
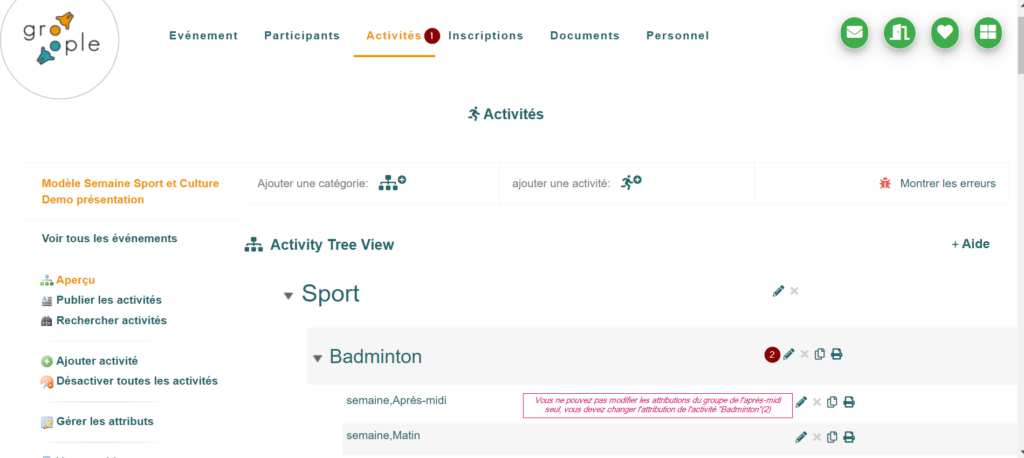
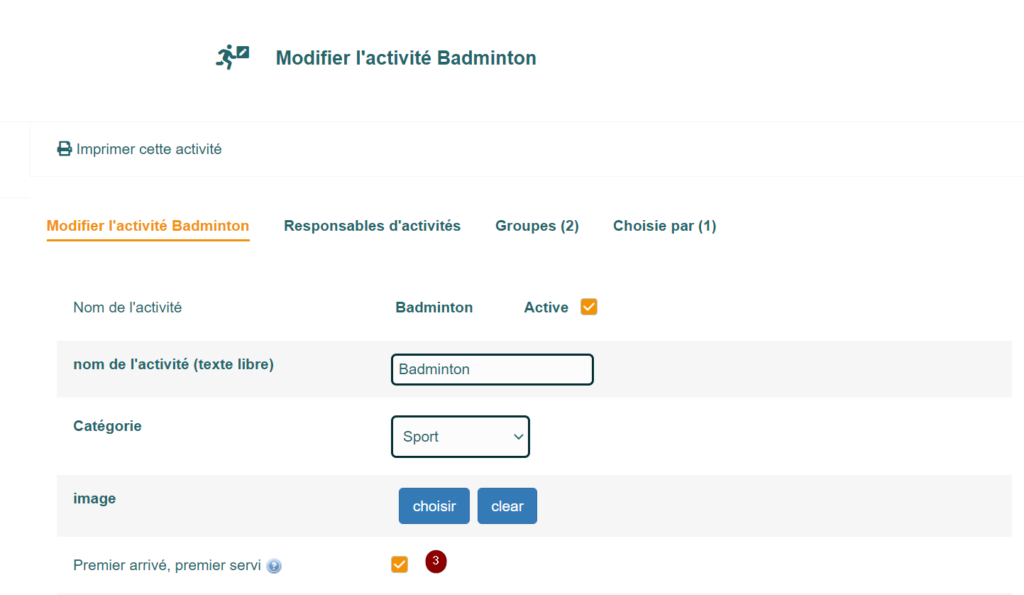
b) Activer l’affichage de la liste des vœux. Ainsi, vos participants pourront s’auto-attribuer aux groupes des activités classées « premier arrivé, premier servi » avant de faire des choix. Pour y arriver, il faut ouvrir le portail des participants en mode « liste de vœux ».
- Cliquez sur le cœur en haut à droite de la page. Si l’affichage de la vue en liste de vœux désactivé le cœur sera rouge. Si il est activé le cœur sera vert.
- Rendez-vous ensuite sur l’onglet « Portail des participants »
- Activez ensuite l’affichage de la liste de vœux (3)
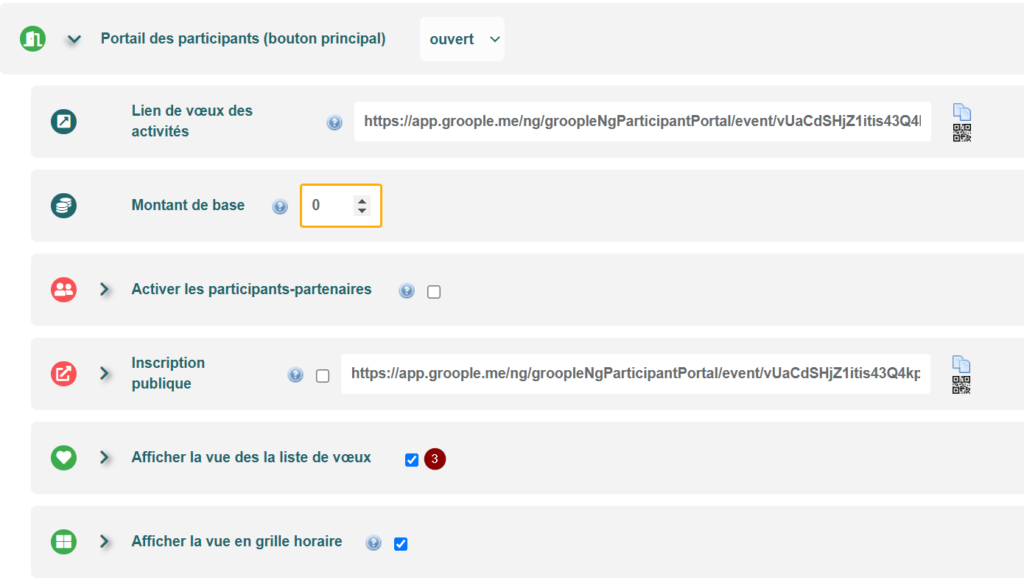
c) Désactiver l’auto-attributions des participants. Si cette fonctionnalité est activée, les participants seront dans un système d’attributions « bourse aux places restantes » et ne pourront pas faire de listes de vœux.
- Cliquer sur la grille en haut à droite.
- Cliquer sur l’onglet « Portail des participants »
- Enlever la coche « Afficher la vue en grille horaire »
Exemple de la vue d’un participant:
Sur la première image, le participant peut choisir les activités classées « premier arrivé, premier servi ». Il n’est pas obligé d’en choisir. Si rien ne lui convient il peut cliquer sur « continuer+ et ainsi remplir un liste de vœux pour une attributions automatiques.
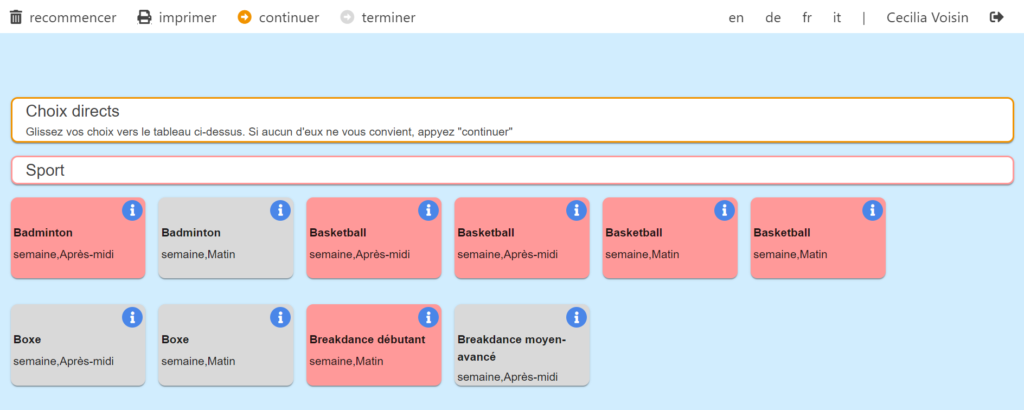
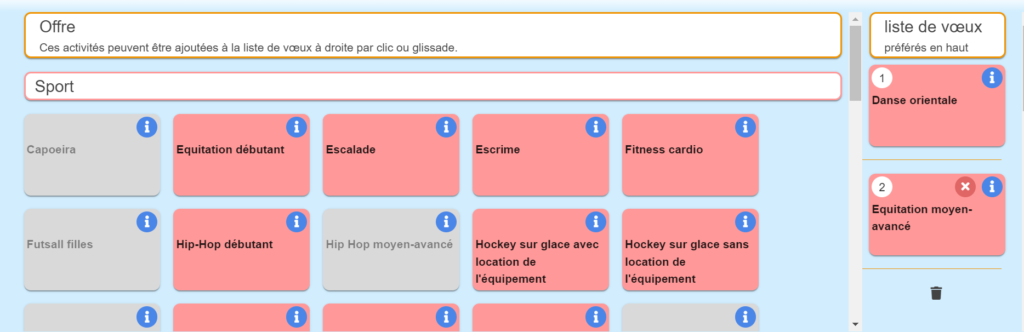
d) Activer l’option d’envoi automatique d’e-mail de confirmation. Une fois que le participant a choisi une activité de type premier arrivé premier servi (FCFS) et cliqué sur terminer dans le portail des participants, un email de confirmation sera envoyé.
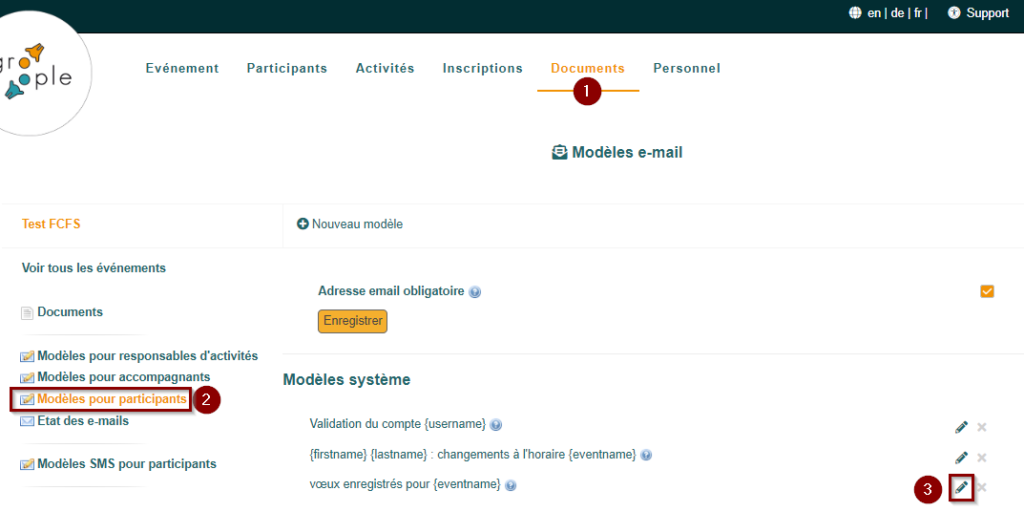
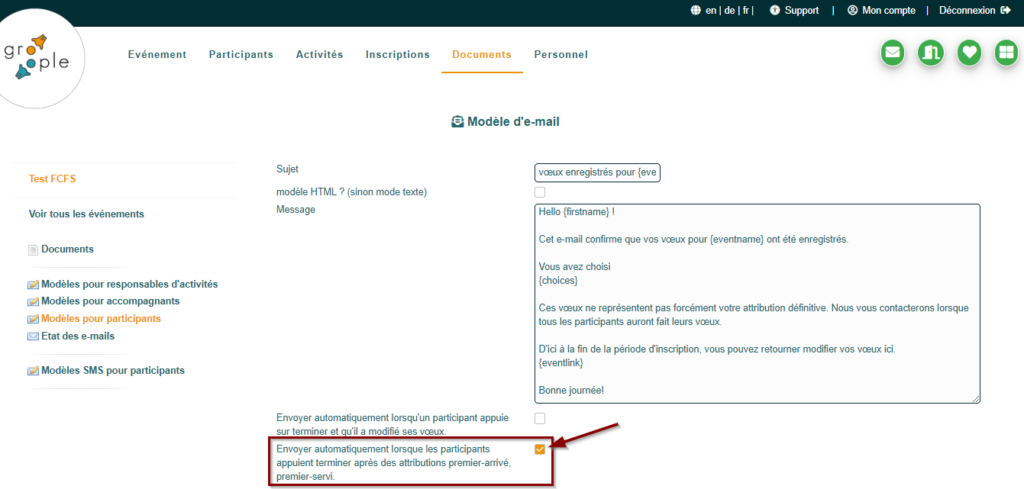
Les auto-attributions et désattributions
Les auto-attributions correspondent à la bourse aux places restantes. Pour les ouvrir il suffit de:
- Cliquer sur le symbole porte en haut à droite de la page. (1)
- Cliquer sur l’onglet « Portail des participants » (2)
- Ouvrir l’onglet « Afficher la vue en grille horaire » (3)
- Activer l’auto-attribution des participants (4)
Permettre les auto-désattributions revient à donner la possibilité aux participants de modifier les attributions déjà établie et de notamment pouvoir changer de groupes lors de la bourse aux places restantes.
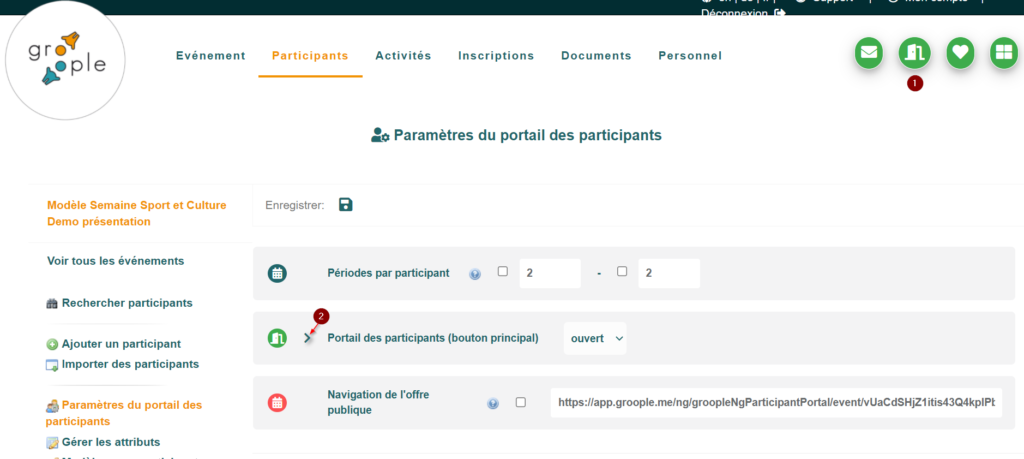
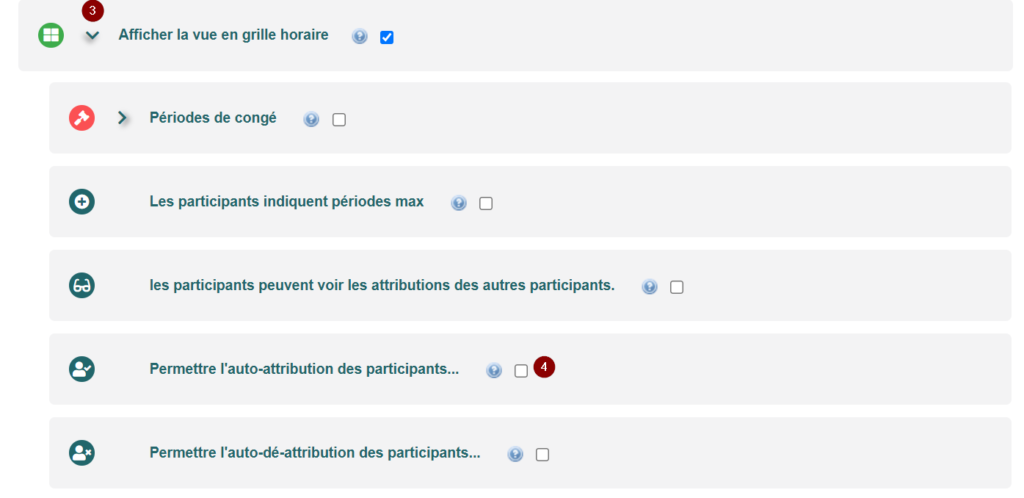
Vue du participant:
En 1: Les auto-attributions sont autorisées
En 2: Les auto-désatributions sont autorisées
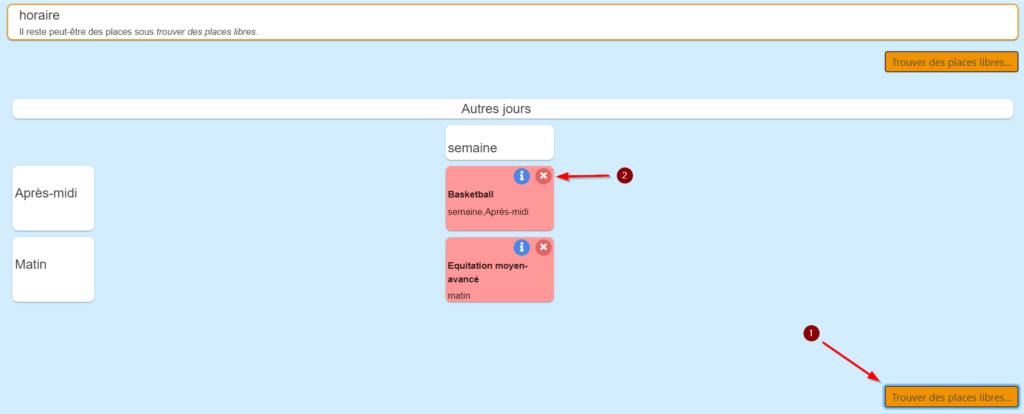
Le participant a accès à la liste des groupes encore incomplets
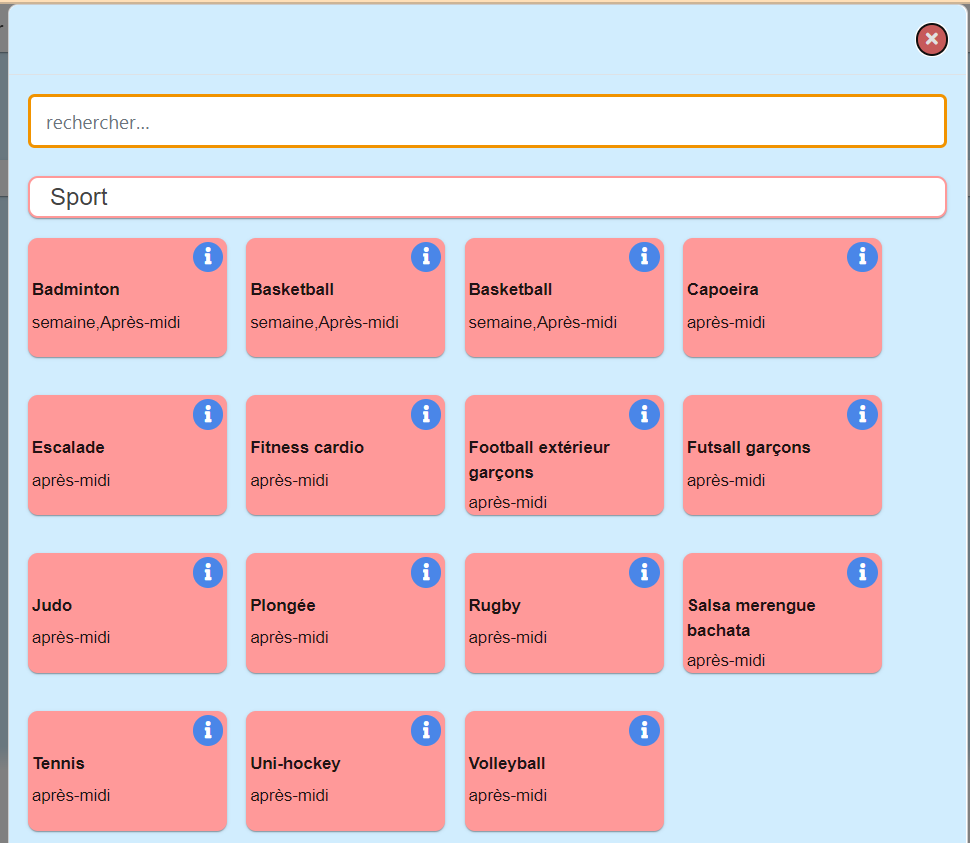
Attributions de l’administrateur
L’administrateur peut attribuer un participant à un groupe manuellement. Pour cela il doit:
Méthode 1:
- Se rendre sur l’onglet « Participants » en haut de la page (1)
- Rechercher le participant en question dans la liste
- Cliquer sur son nom (3)
- Se rendre dans l’onglet « Présence, vœux et attributions ». Ici l’administrateur pourra voir l’état actuel des vœux et des attributions du participant, les supprimer et les modifier manuellement. (4)
- Cliquer sur « trouver encore des groupes pour ce participant ». La liste des groupes s’ouvrira. (5)
- Choisir l’activité
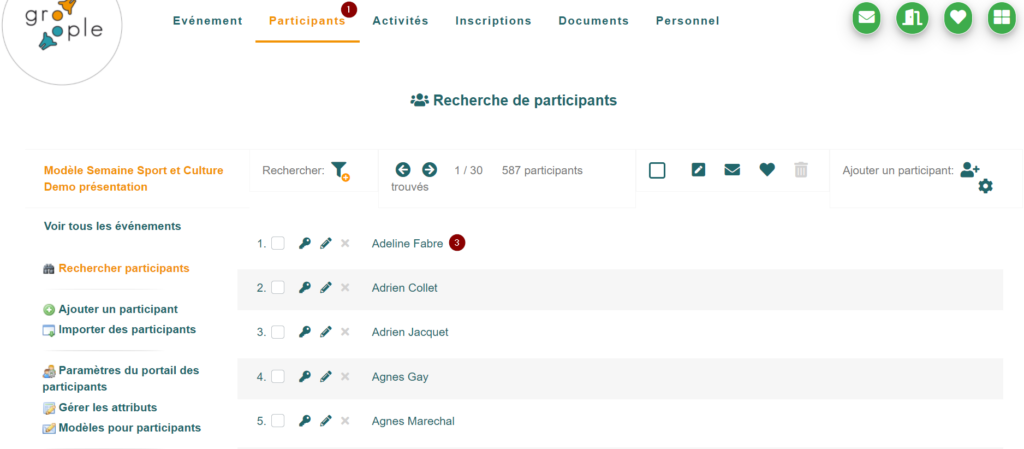
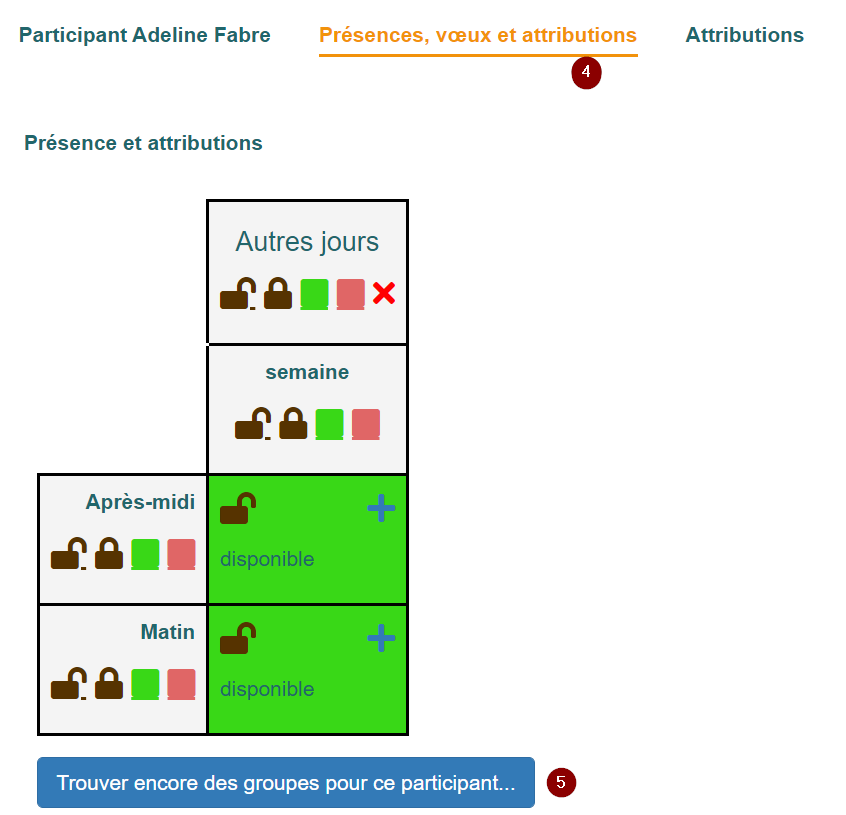
Méthode 2:
- Se rendre sur l’onglet « Activité » en haut de la page
- Cliquer sur le petit crayon à côté du groupe voulu afin d’en ouvrir les paramètres
- Aller à l’onglet « Participants »
- Cliquer sur « Trouver des participants à ce groupe »